Grammarly is a popular, free writing tool that quickly flags grammatical problems for authors and professionals. But unfortunately, you could run into problems like Grammarly not working or failing to provide suggestions in Word documents.
Furthermore, you might also get error messages like “The Grammarly add-on has stopped working.” Do not worry! You can fix the problem quickly in seconds.
To fix Grammarly not working in Word, check your internet connection, activate Grammarly plugins, remove MS Word from the Grammarly blocked area, re-install the Grammarly software, and so on.
Continue reading the article to learn the causes of Grammarly not working and their easy solutions in detail.
Causes Of Grammarly Not Working In Word
Here are some reasons Grammarly does not work in your Word document.
- Using Multiple Monitors for Microsoft Office
- Unstable Internet Connection
- Grammarly Server Down
- Software Conflicts
- Antivirus Interefernce
- Broken Installation of Grammarly
- Enabled Windows Defender Firewall
- Outdated Grammarly Add-In
- Disabled Grammarly Add-In
12 Ways To Fix Grammarly Not Working In Word
Here are twelve easy solutions to fix Grammarly not working in Word properly.
1. Check Your Internet Connection
Grammarly may not work in Word due to the unstable Internet Connection. The app needs a stable internet connection to examine the text and provide suggestions.
Therefore, ensure a stable internet connection while using Grammarly in Word. You can also check your internet connection via Fast.com or Speed test by Ookla. You can check your internet’s speed using fast.com.
Try these fixes to resolve your unstable internet connection;
- To reconnect to the internet, turn off your wifi for 5 to 10 seconds and then turn it back on.
- Also, Reboot your wifi for a stable connection.
Read on to find out how much GB data you need to work from home and why ethernet cable shows no internet access.
2. Restart Your PC
A simple reboot may fix the problem, as Grammarly might not have initialized properly.
Here is how you can restart your PC (Windows):
- First, go to the Start menu.
- Select the Power button from the menu.
- Then, select Restart.
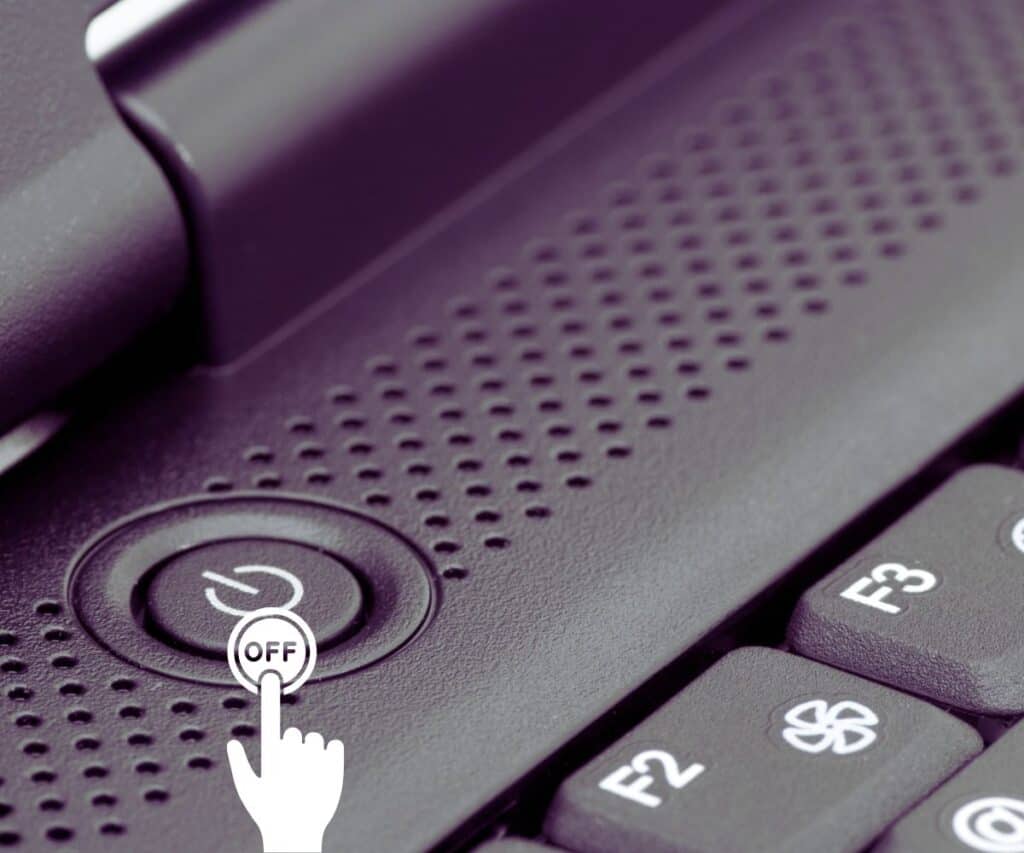
Similarly, select the Apple menu and choose Restart from the menu to restart your Mac.
Open your Word document to see if the problem is resolved.
3. Enable The Grammarly Plugin
You can easily add Grammarly to Microsoft Word by adding plugins. After installing Grammarly, you may need to enable the plugin in the Microsoft Word settings. You must enable the Grammarly plugin if it is not visible in the sidebar with suggestions in Word.
Follow the steps below to enable the plugin in your MS Word;
- Open the Word document in MS Word.
- Select the File option from the right-hand side top menu panel.
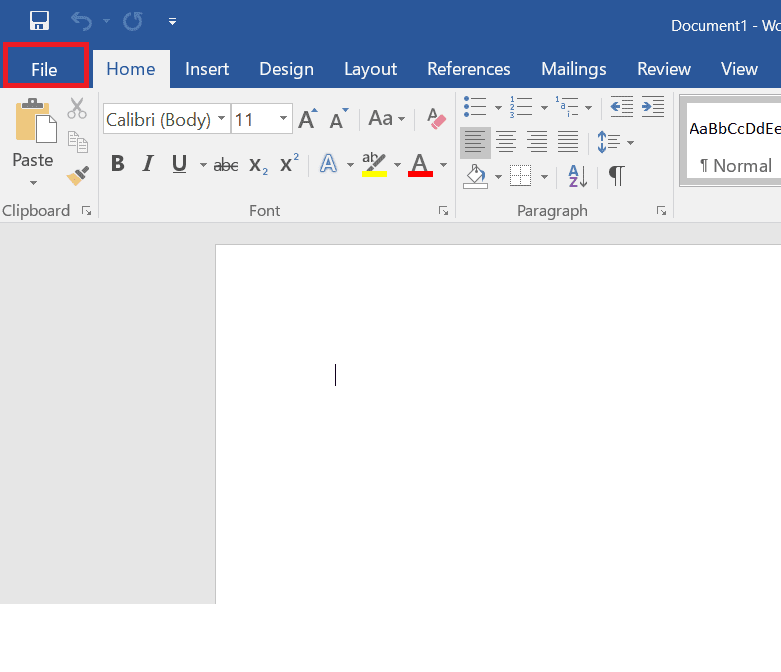
- Navigate to the Options tab.
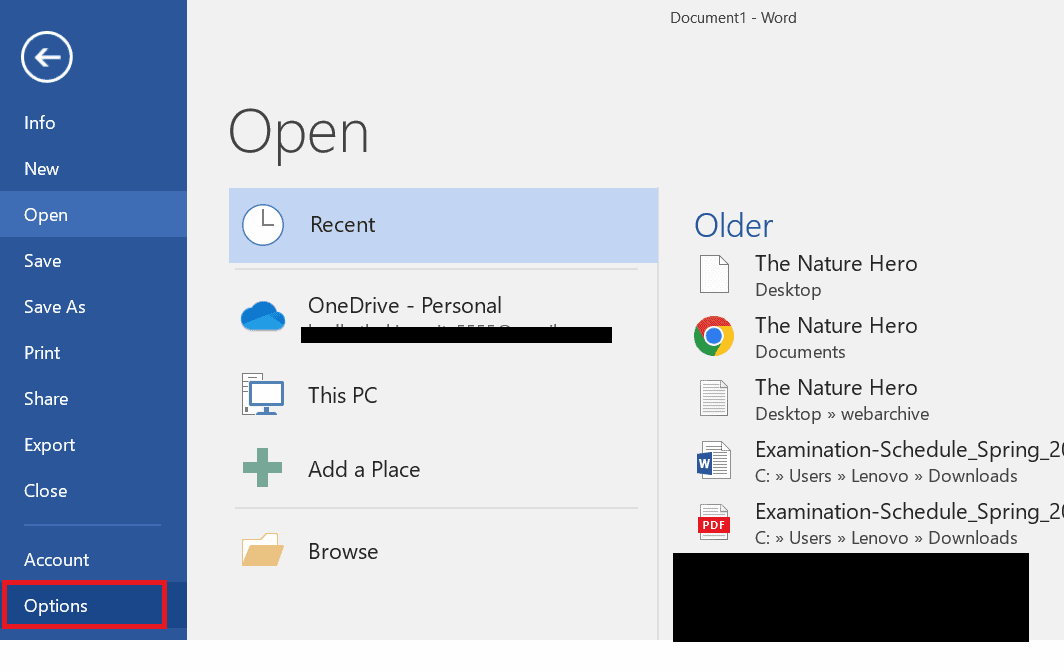
- Select the Add-ins option and click the Go button next to the COM Add-ins.
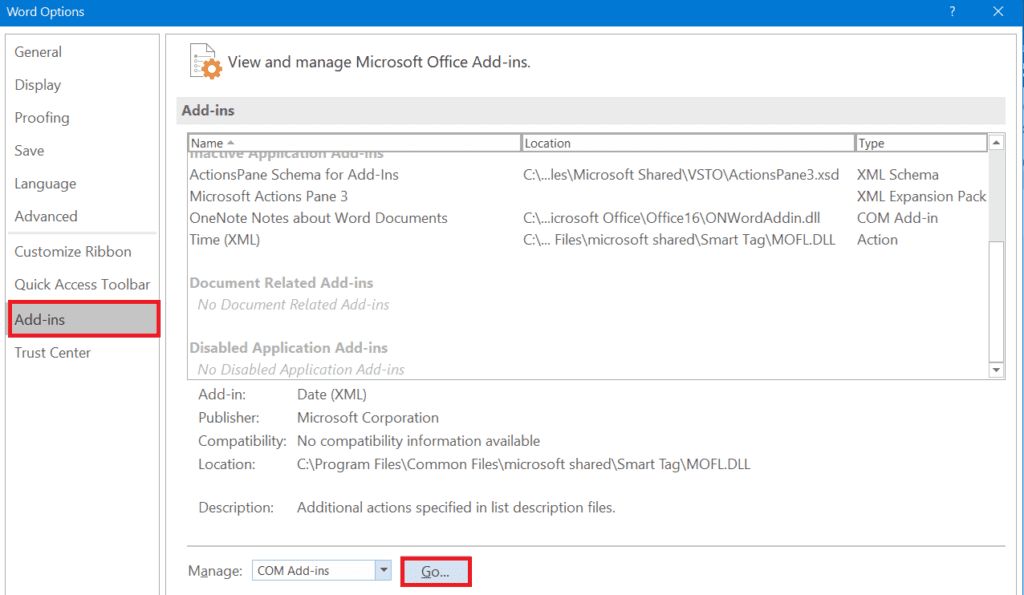
- Enable the Check box(☑) next to Grammarly and click OK.
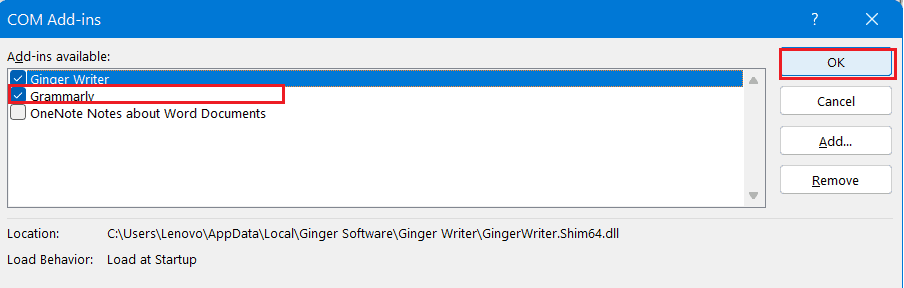
You can also disable any additional installed plugins. Grammarly may not function properly if other installed plugins cause conflicts.
- Simply check the plugins and click on the Remove button.
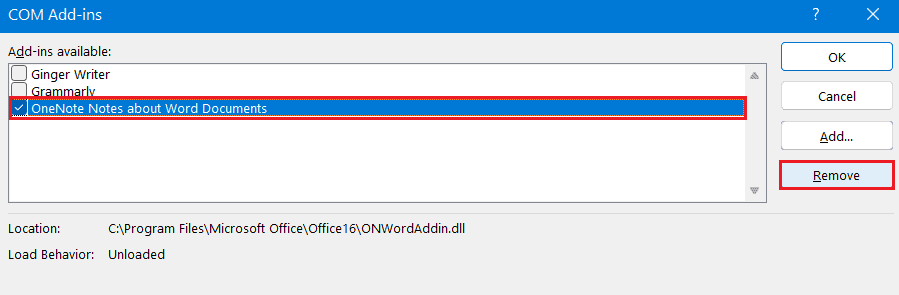
- Then, navigate to Trust Center > Trust Center Settings.
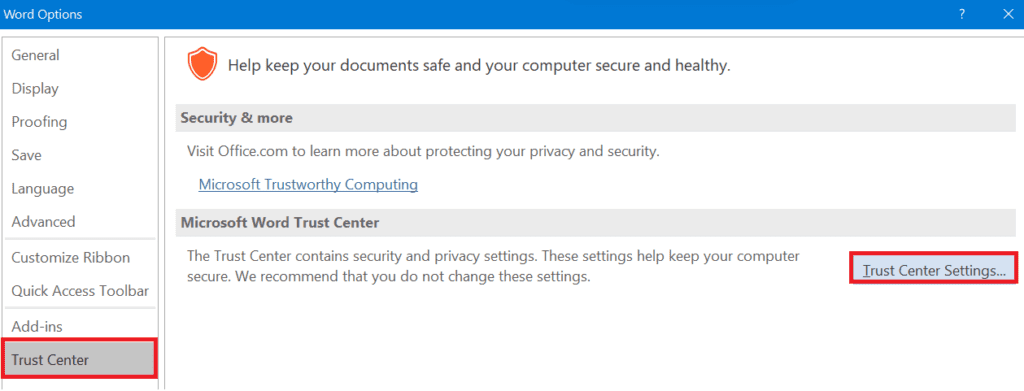
- Here, select the Add-ins option and uncheck the Disable all Application Add-ins.
- Then, click the Ok button to confirm the process and restart your Word on your PC.
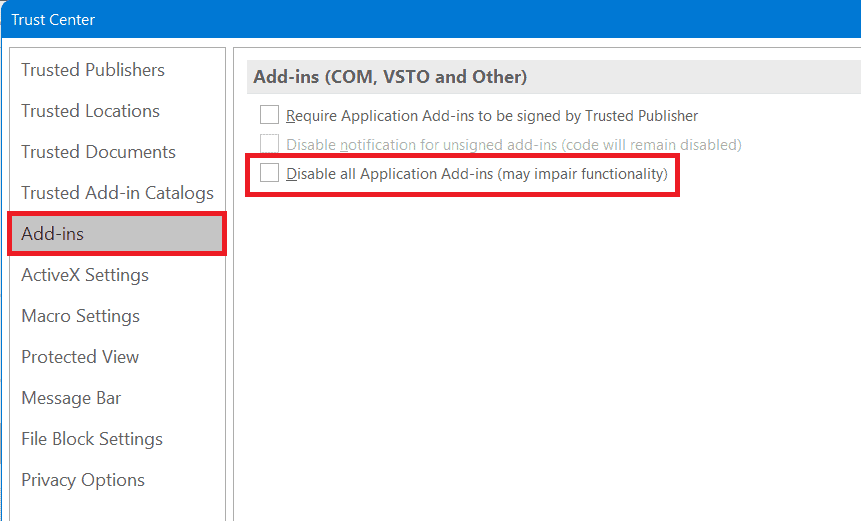
You may restart Microsoft Word to see if Grammarly is still functioning properly.
4. Remove MS Word From The Blocked Apps List
If Word is blocked in Grammarly’s settings, it might not function in Word properly.
Follow the steps to check whether MS Word is added to the blocked list of Grammarly;
- Click on the Hidden icons on your PC at the bottom.
- Select the Grammarly icon and right-click on it.
- Go to Settings and check whether there is Word in the blocked-app section.
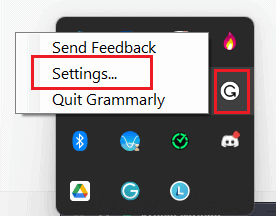
- If there is a Remove button next to Word, select it.
- If there is no app in the Grammarly blocked section, you will see You haven’t turned off Grammarly for any apps or Websites in the small Pop-up windows.
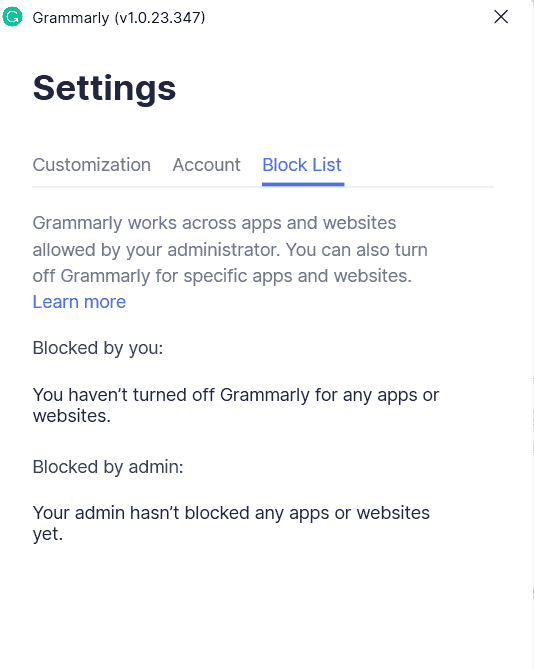
5. Disable Windows Defender Firewall Temporarily
Sometimes your network configuration prevents Grammarly from working on your PC. Moreover, Antivirus, firewall, and other network proxy settings can cause the issue. Therefore, you need to disable the firewall/antivirus on your PC for Grammarly to work properly in MS Word.
Follow these steps to disable the firewall;
- Press Win+R and type Control Panel and click Ok.
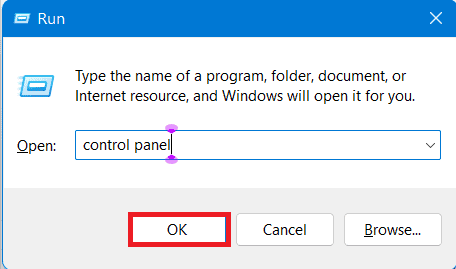
- Select the System and Security.
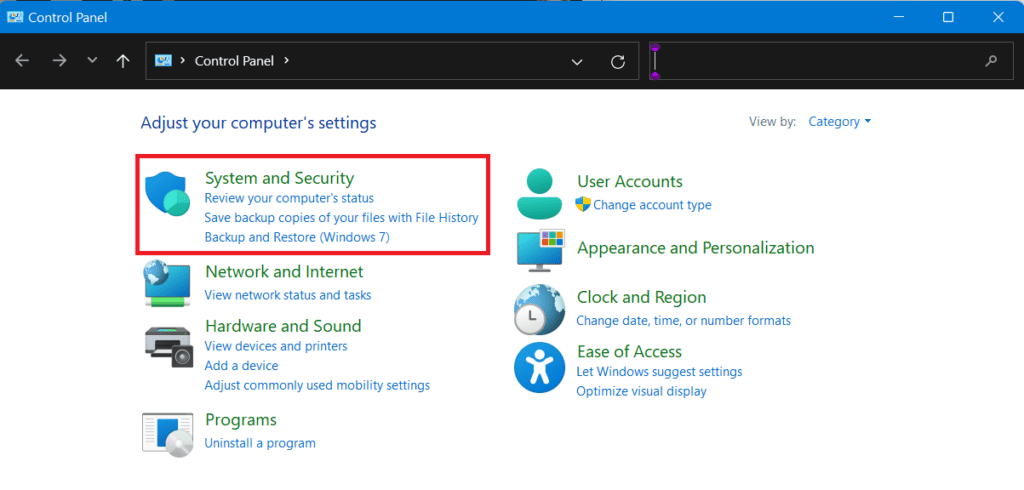
- Then, select Windows Defender Firewall.
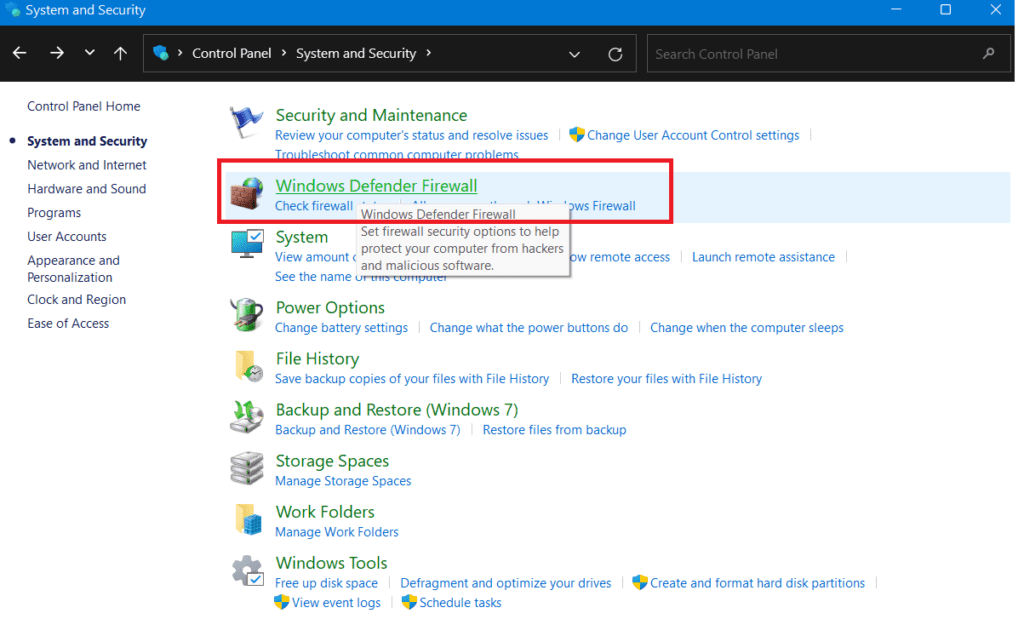
- Then, click Turn Windows Defender Firewall on or off from the left-hand side menu panel.
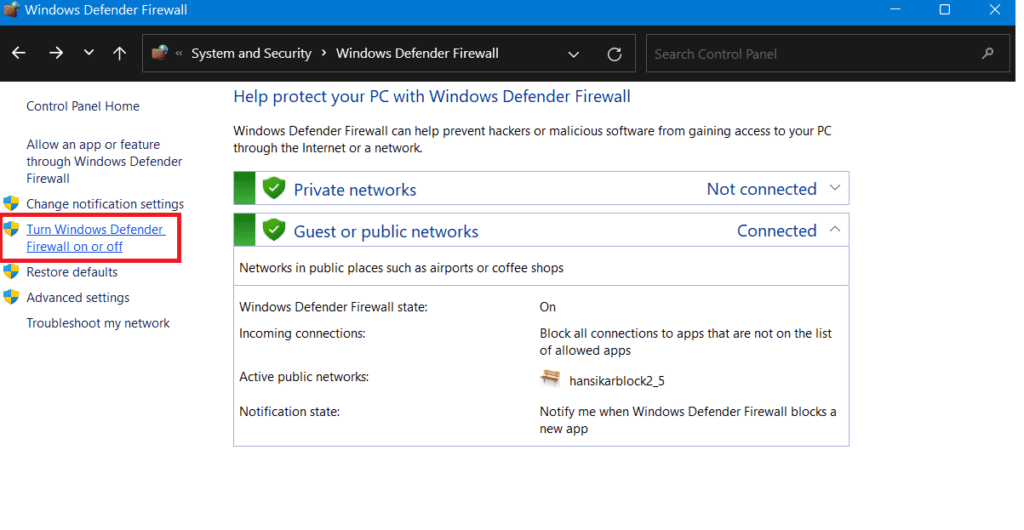
- Finally, enable the check box to Turn off Windows Defender Firewall and then Click Ok.
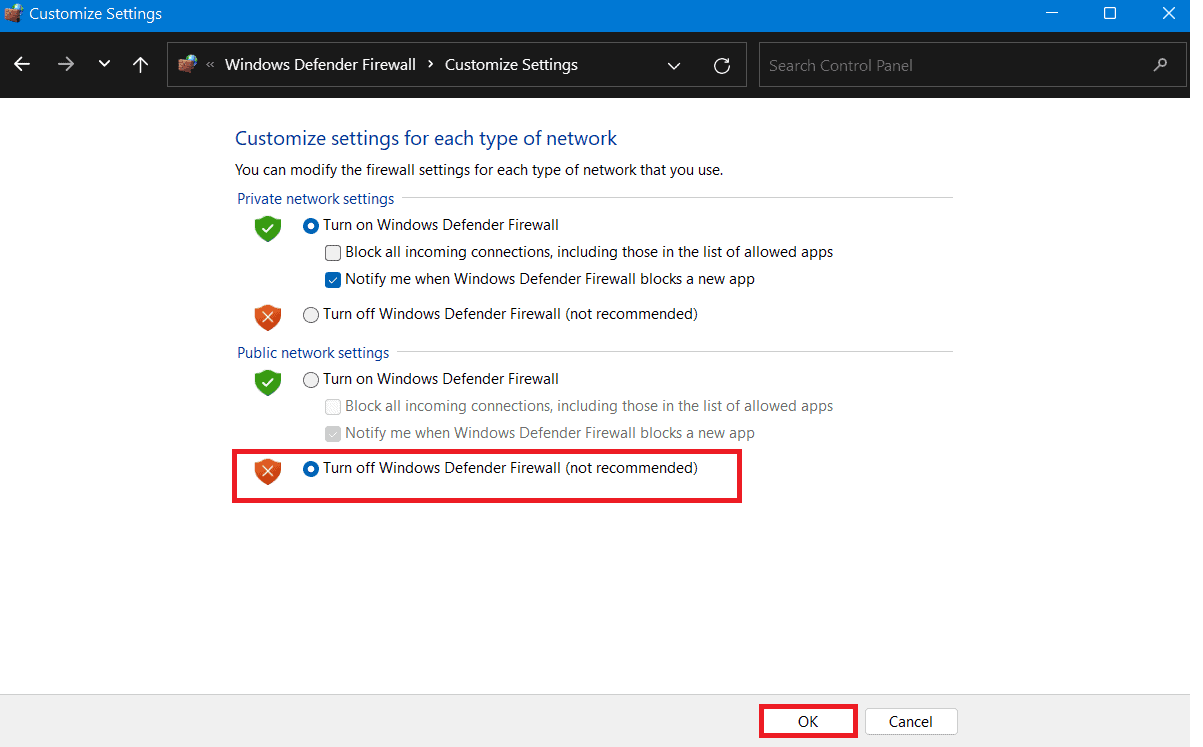
- Check whether the issue is resolved after turning off the Windows firewall on your PC.
Note: It is not recommended to turn off the Windows Firewall permanently. It is better to turn it on and have that extra layer of protection from malware.
6. Enable User Account Control
User Account Control protects your computer from malicious programs. Sometimes UAC might be the reason why Grammarly is not working in Word.
Follow the steps below to enable the security feature to fix this issue;
- Open the Control Panel and navigate to System and Security.
- On System and Security, choose Security and Maintenence.
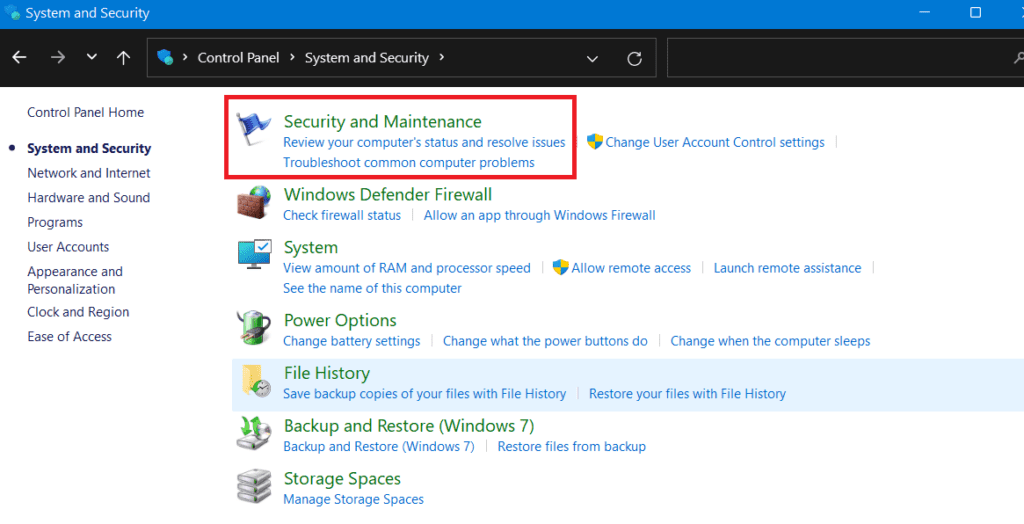
- Select Change User Account Control Settings on the left-hand side.
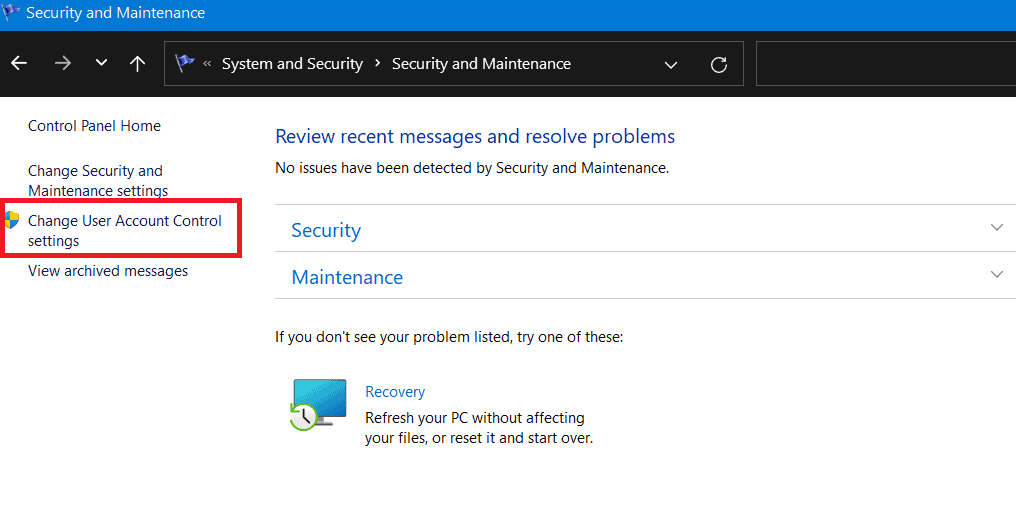
- You can change the selection steps from always notify to never notify.
- Finally, click the Ok button.
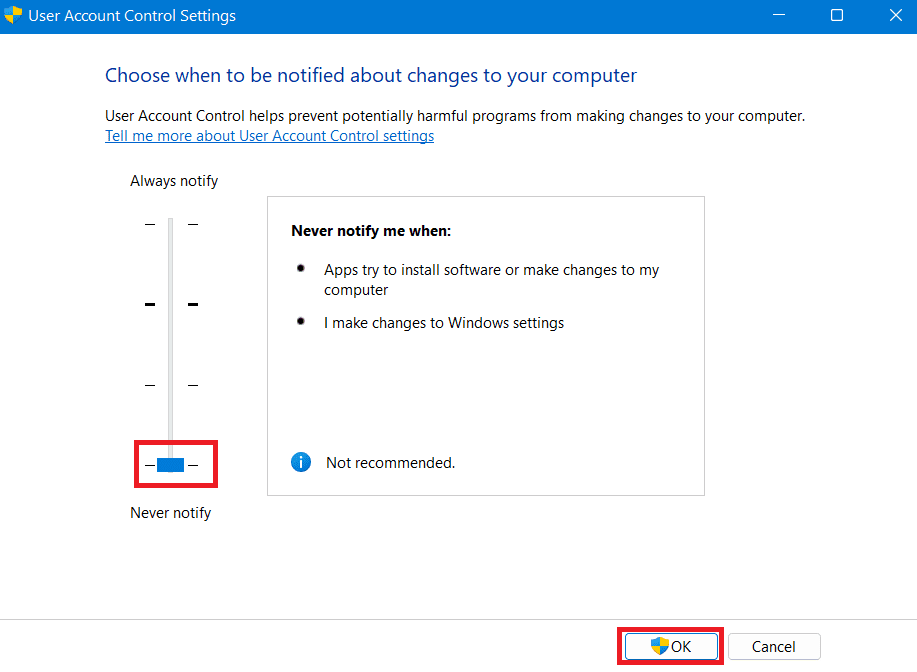
Note: This step works but is not recommended because it might disregard Microsoft security and put your PC at significant risk.
7. Check Out Your Grammarly Account Status
If Grammarly is not working in your Ms Word, there might be a reason that your account may have been banned. First, visit Grammarly’s official Website and log in to your account.
If you can not log in to your account, you need to create a temporary free account and try logging in with that. Moreover, your account may be faulty if it works fine with another account. All you need to do is change the email address associated with your account.
8. Run The Word In Compatibility Mode
Grammarly may not work properly in Word if you use it on multiple monitors. To resolve the problems, you modify the settings in Microsoft Word.
Follow the steps to change the settings;
- First, open any Word document on your PC.
- Select File> Options.
- Then, click General under Word Options.
- Select Optimize for compatibility (application restart required) under User Interface options and click the Ok button.
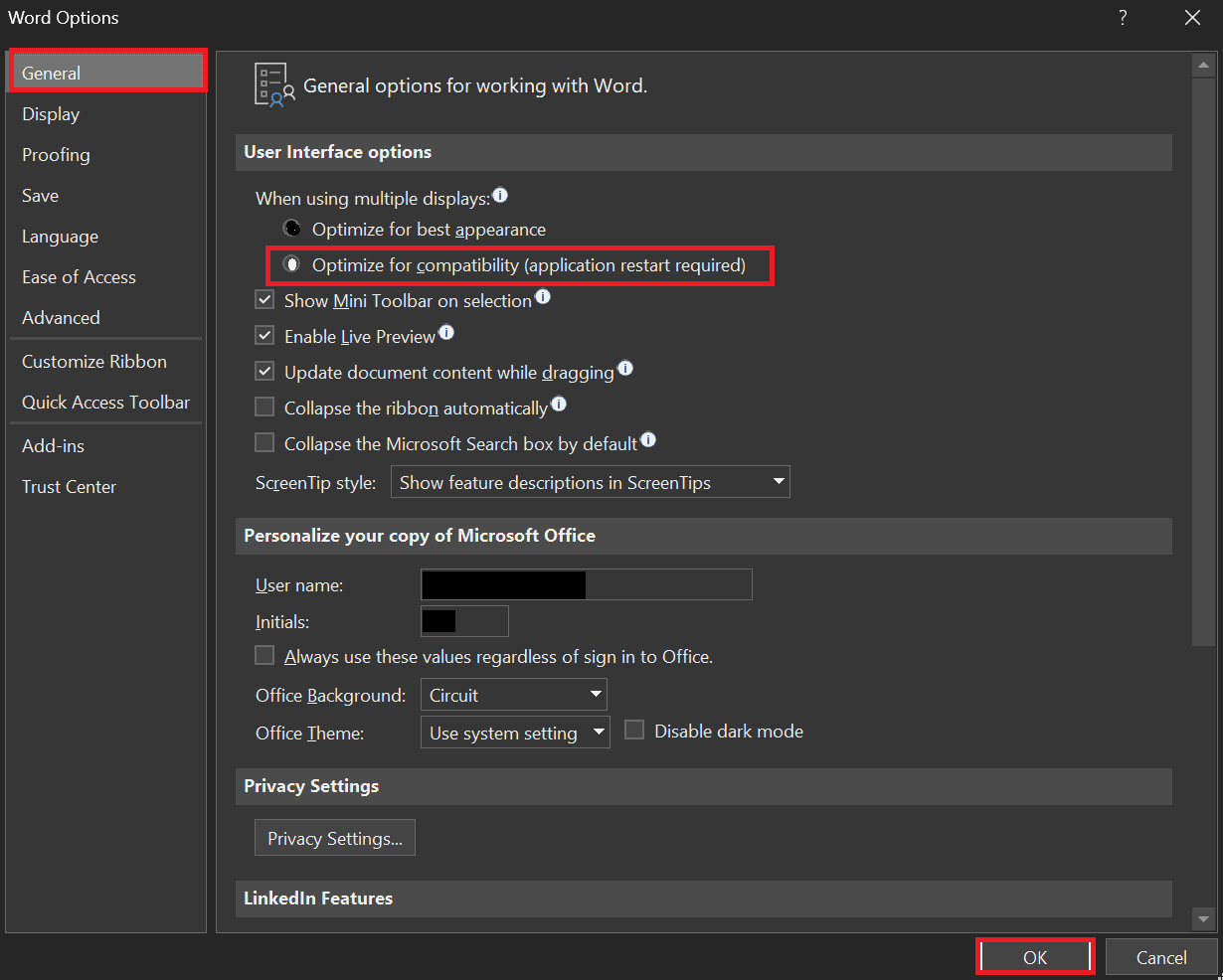
- You can now restart MS Word. After doing this, check if Grammarly works fine or not in Word.
9. Repair/Re-Install MS Office
Sometimes problems occur with Microsoft Office rather than Grammarly.
Therefore, Grammarly may not be able to solve problems caused by MS Office. You can try repairing or re-installing the MS office.
Follow the steps below to repair the MS Office;
- First, click on the Start Button.
- Select Settings from the menu options.
- Click Apps > Apps and features.
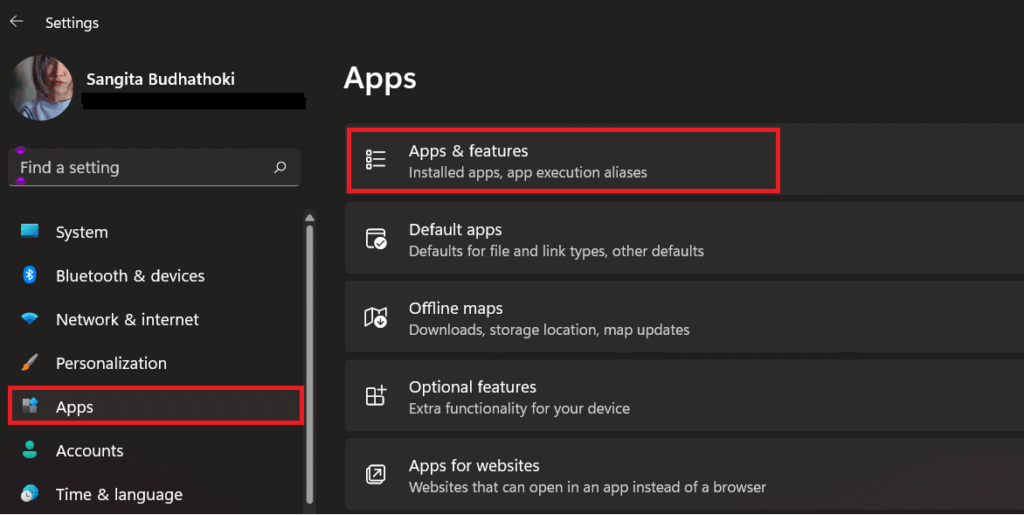
- Please scroll down to find Microsoft Office Suite and right-click on it.
- Click the three vertical dots next to MS Office and select Modify option.
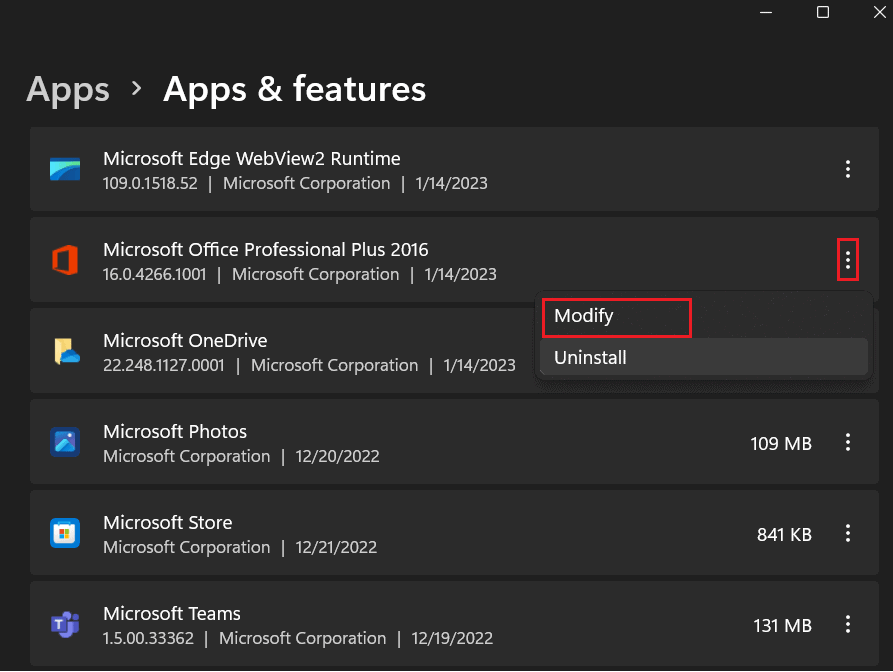
- Select the Quick Repair option and click Continue.
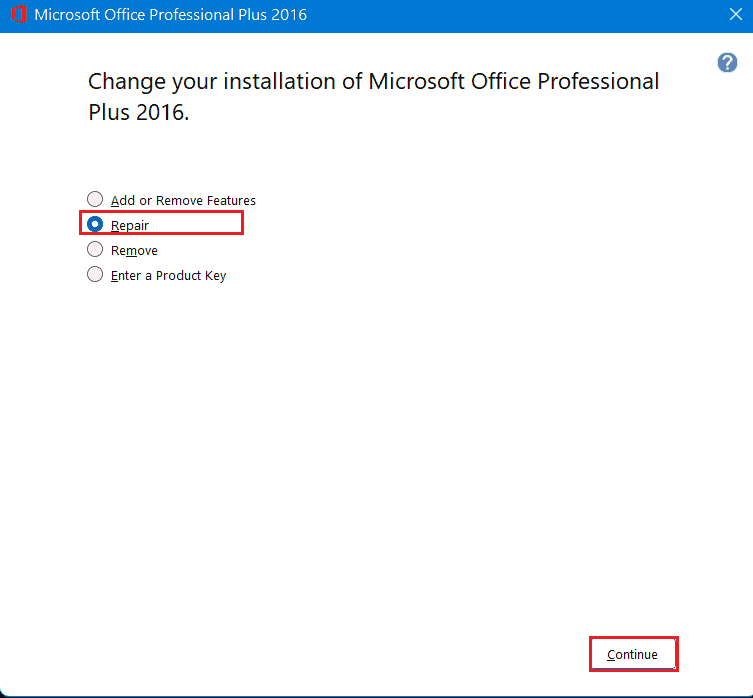
If repairing does not work, you can try re-installing the app.
Follow the steps below to uninstall MS office.
- As directed, repeat steps 1 to 4 from above.
- Click Uninstall option and follow the on-screen steps. It is better to restart your PC after uninstalling MS Windows.
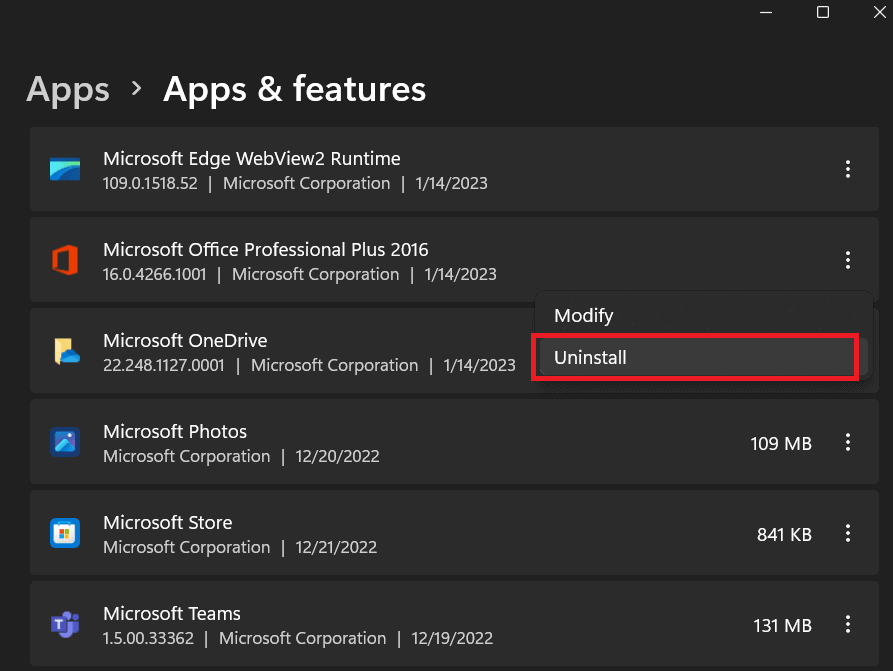
After uninstalling MS Office, you must re-install it from Microsoft Download Center.
10. Re-Install Grammarly
The Grammarly app might not function with Microsoft Word if there were installation issues. To resolve the issue, you need to re-install Grammarly App.
Follow the steps below to resolve the issue;
- First, go to Settings > Apps > Apps & features.
- Scroll down and search for Grammarly for Microsoft Office Suite.
- Click the three vertical dots next to Grammarly for Microsoft Office Suit and select Uninstall option.
- Follow the on-screen instructions. After completion of the uninstallation process, restart your PC.
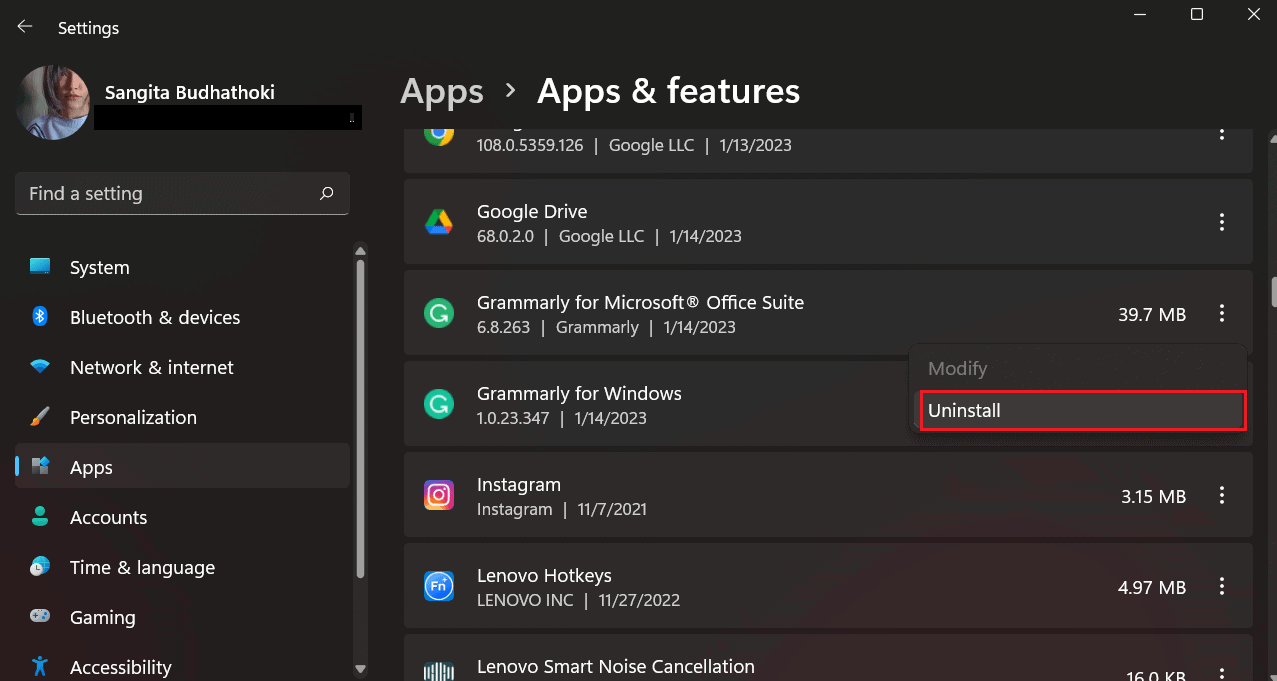
- After uninstalling it, you must install it from its Official Website.
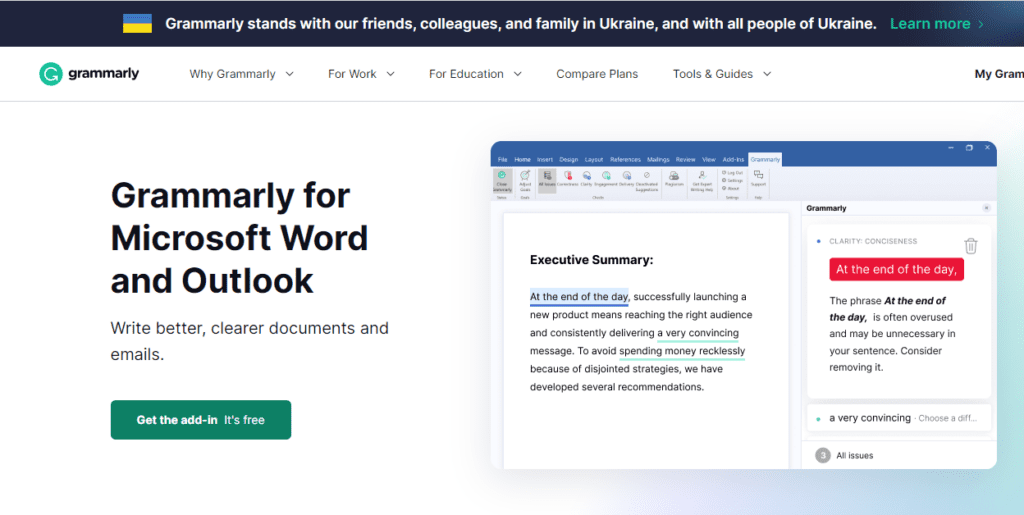
Uninstall And Re-Install Grammarly On Mac
You can follow these steps to uninstall Grammarly on Mac.
- First of all, open Finder from the bottom side.
- Select the Applications tab.
- Finally, drag the Grammarly app to the trash.
After completing the uninstallation process, you must re-install it.
Follow the steps below to re-install the app on your Mac;
- Open a document on MS Word on your Mac.
- Open the Insert menu and select the Get Add-ins option.
- Then, you will see a search box. Type Grammarly in the search box and press Enter from your keyboard.
- Click Add option at last.
You can click Grammarly to launch it once it appears on your toolbar.
11. Check For Any Windows Updates
You might not be able to use Grammarly in your MS Word if your Windows software is outdated.
If you use an outdated Windows version on your PC, you will no longer get security updates and hence face such issues.
Follow these steps to keep your PC up-to-date.
- First of all, go to Settings from the start menu.
- Select the Windows Updates option at the left-hand side menu panel.
- Click the Check for Updates button.
- If you find any updates, then download and install them.
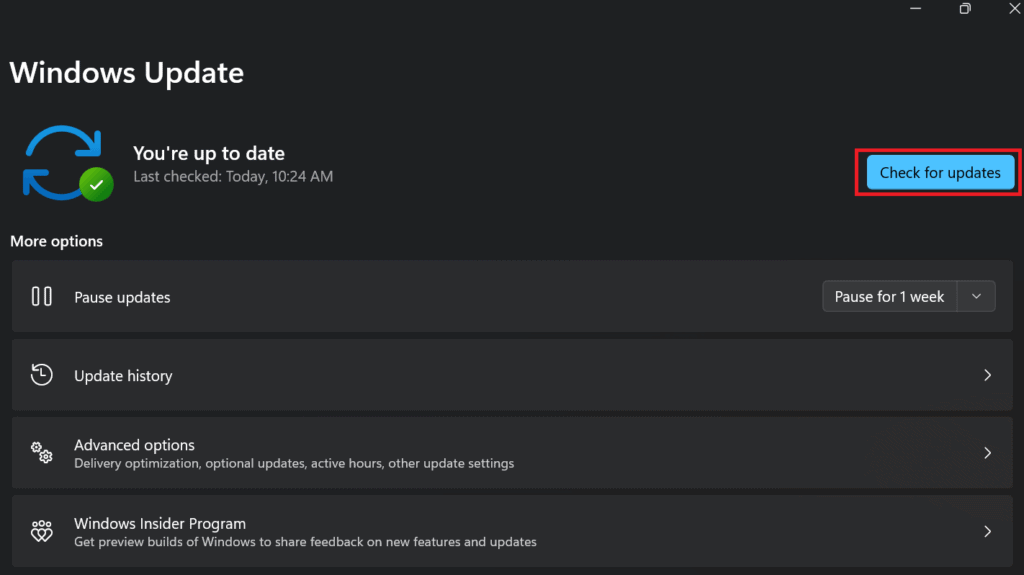
- After installing the current window version, restart your Pc and check whether the issues persist.
Read more: How to Fix Orange Screen of Death on Windows?
12. Check If The Grammarly Server Is Down
Sometimes Grammarly servers can go down for a few seconds/minutes, causing a Grammarly outage.
In such a case, you cannot do anything from your side to resolve the issues.
You can check Grammarly’s status at Downdetector. Alternatively, search on Google for “Is Grammarly Down? “.
In the meantime, you must wait until any official announcements from the Grammarly Support team.
The Bottom Line
Grammarly provides suggestions for style, clarity, plagiarism, grammar, etc., which helps you to review mistakes and improve your writing.
Your document may contain errors if you do not use Grammarly.
With the above fixes, we hope you can reactivate your Grammarly plugins and produce masterpieces in your Word.
Read more to find out how to open webarchive Files.
Frequently Asked Questions
Why Is Grammarly Not Working In Outlook Mac?
Grammarly is not available for the Mac operation system for MS Outlook.
Additionally, Grammarly works on the Mac operating system for Microsoft Word 2016 or later.
You can easily check the version of Ms Word by clicking on the About Microsoft Word option.
Does Grammarly Work On Mac?
Yes, of course. You can use Grammarly for both windows and Mac. You can use it via browser extensions too.
Why Is Grammarly Not Working On Safari?
There might be a few reasons whys Grammarly is not working on Safari. Some of them are:
- Unsupported page by the extension
- Incompatible Dimension of the text box
Why Is Grammarly Not Working In Chrome?
Grammarly extension might not work in Chrome for many reasons, such as corrupted installation, unstable internet connections, incompatible Websites etc.
Re-installing the Grammarly extension is the best solution for this issue. You can also try reloading Websites, change Grammarly account etc., to resolve it.
Continue reading to learn why a number icon appears in Google Chrome.
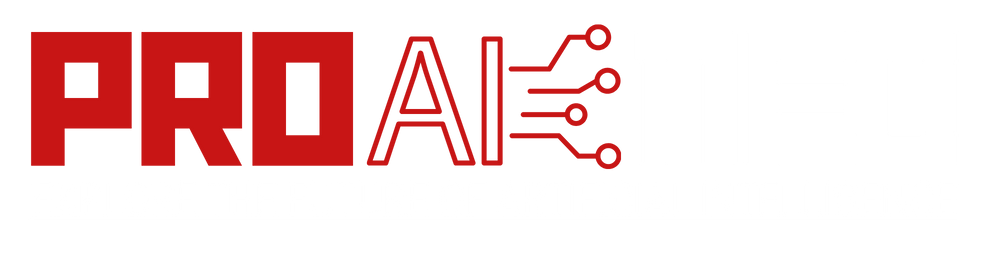







6 thoughts on “12 Ways To Fix Grammarly Not Working In Word”