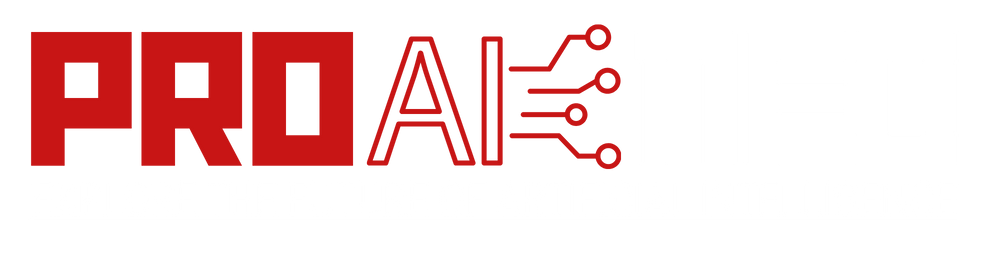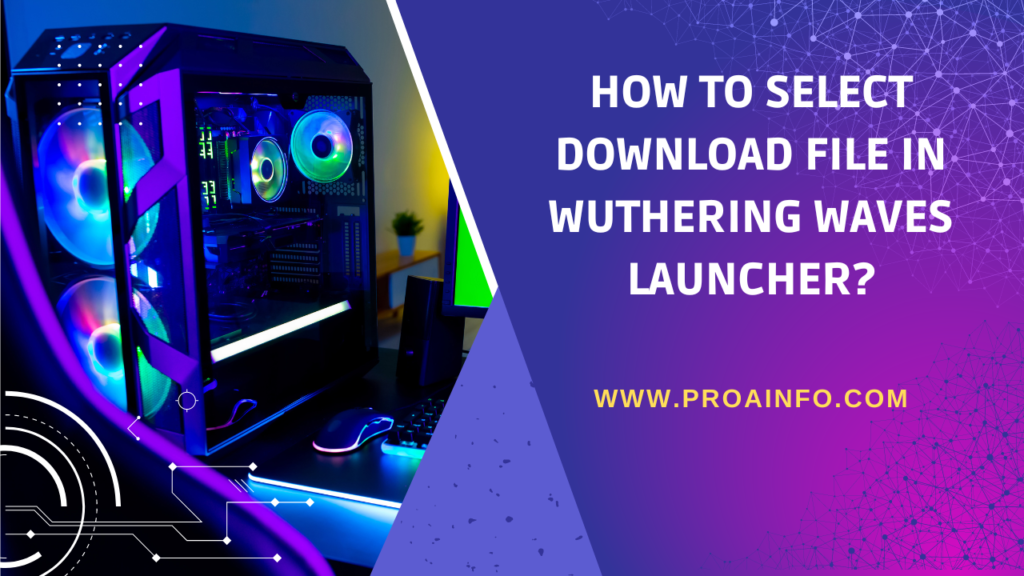How to Select Download File in Wuthering Waves Launcher? Wuthering Waves is a highly immersive and visually stunning action role-playing game (ARPG) that has captivated gamers worldwide with its intricate storyline, engaging gameplay, and breathtaking graphics. Developed and published by the renowned Kuro Games, this free-to-play title has garnered a massive following, with players eagerly awaiting each new update and expansion. However, one aspect that often confuses newcomers and seasoned players alike is the process of downloading and installing the game through the Wuthering Waves Launcher. In this comprehensive guide, we’ll walk you through the steps to select the appropriate download file and ensure a smooth gaming experience.
Understanding the Wuthering Waves Launcher
Before delving into the download process, it’s essential to understand the purpose and functionality of the Wuthering Waves Launcher. This dedicated application serves as a centralized hub for managing your game installation, updates, and additional content. It streamlines the process of keeping your game up-to-date, ensuring that you have access to the latest features, bug fixes, and performance optimizations.
The Launcher also plays a crucial role in managing your account settings, facilitating communication with the game’s community, and providing access to the in-game store, where you can purchase optional cosmetic items or expansions. It’s a one-stop-shop for all your Wuthering Waves needs, ensuring a seamless and integrated gaming experience.
Determining Your System Requirements
Before proceeding with the download, it’s crucial to ensure that your computer meets the minimum system requirements for running Wuthering Waves. These requirements vary depending on your desired graphics settings and resolution, so it’s essential to check the official system requirements provided by Kuro Games.
Generally, Wuthering Waves is optimized to run on a wide range of hardware configurations, from entry-level systems to high-end gaming rigs. However, to enjoy the game at its full potential, you’ll need a system with a decent graphics card, a sufficient amount of RAM, and a modern CPU.
Downloading the Wuthering Waves Launcher
The first step in the process is to download the Wuthering Waves Launcher itself. This can be accomplished by visiting the official Wuthering Waves website (www.wutheringwaves.com) and navigating to the “Download” section.
Here, you’ll find several download options, including installers for different operating systems such as Windows, macOS, and Linux. Select the appropriate installer for your system and follow the on-screen instructions to complete the download and installation process.
Launching the Wuthering Waves Launcher
Once the Launcher is installed, locate the Wuthering Waves Launcher icon on your desktop or in your start menu (for Windows users) or the Applications folder (for macOS users). Double-click the icon to launch the application.
Upon launching, you may be prompted to log in to your Wuthering Waves account or create a new one if you haven’t done so already. Follow the on-screen instructions to complete the account setup process, ensuring that you provide accurate information to avoid any potential issues down the line.
Selecting the Download File
After successfully launching the Wuthering Waves Launcher and logging in, you’ll be presented with the main interface. Here, you’ll find various options and menus, including the ability to select and download the game client.
Typically, the Launcher will automatically detect your system specifications and suggest the most appropriate download file for your configuration. However, if you wish to customize the installation further, you can manually select the desired download file.
1. Standard Download
The “Standard Download” option is the recommended choice for most users. This file contains the base game client and is optimized for a wide range of system configurations. It strikes a balance between visual fidelity and performance, ensuring a smooth gaming experience without compromising too much on graphics quality.
2. High-Resolution Texture Pack
For those with powerful graphics cards and ample VRAM (Video RAM), the “High-Resolution Texture Pack” is an excellent choice. This additional download file enhances the game’s visual quality by providing higher-resolution textures, resulting in crisper and more detailed environments, character models, and objects. However, it’s important to note that this option may require a more capable graphics card and additional storage space on your system.
3. Ultra-Quality Settings
The “Ultra-Quality Settings” download file is aimed at enthusiasts with top-of-the-line hardware capable of running the game at its absolute highest settings. This option includes enhanced visual effects, advanced rendering techniques, and additional graphical optimizations that push the boundaries of what modern gaming hardware can achieve. Bear in mind that this option may significantly increase the game’s hardware requirements and storage footprint.
4. Language Packs
Depending on your location and language preferences, you may also find additional “Language Pack” download options within the Launcher. These files contain localized text, voice-overs, and other language-specific assets, allowing you to enjoy the game in your preferred language without compromising on the overall experience.
Initiating the Download
Once you’ve selected the desired download file(s), the Launcher will provide you with an overview of the total download size and estimated time required to complete the process based on your internet connection speed.
Before initiating the download, ensure that you have sufficient storage space available on your system to accommodate the game files. Wuthering Waves can be a fairly large game, especially when including high-resolution textures and additional content, so it’s essential to plan accordingly.
When you’re ready, click the “Download” or “Install” button within the Launcher to begin the download process. Depending on your internet connection speed and the size of the download file(s), the process may take some time to complete. The Launcher will provide you with a progress bar and estimated time remaining, allowing you to monitor the download’s progress.
Managing the Download Process
While the download is in progress, you can continue using the Launcher for other tasks, such as browsing the in-game store, checking for updates, or accessing the community forums. However, it’s important to note that certain actions, such as closing the Launcher or disconnecting from the internet, may interrupt or cancel the download process, requiring you to start over.
If you encounter any issues or interruptions during the download process, the Launcher typically provides options to pause, resume, or retry the download. This can be particularly useful if you experience internet connectivity issues or need to free up system resources temporarily.
Verifying the Download and Installation
Once the download is complete, the Launcher will typically initiate an automatic verification process to ensure the integrity of the downloaded files. This step is crucial to detect and correct any potential corruptions or errors that may have occurred during the download process.
If any issues are detected during the verification process, the Launcher will provide you with the option to either retry the download or attempt to repair the affected files. In some cases, you may need to manually initiate a repair or re-download process from within the Launcher’s settings or troubleshooting menu.
Upon successful verification, the Launcher will typically prompt you to begin the installation process. Follow the on-screen instructions and prompts to complete the installation, which may involve selecting the desired installation location, agreeing to the game’s terms of service, and configuring any additional settings or options.
Launching Wuthering Waves
After a successful installation, you can launch Wuthering Waves directly from the Launcher by clicking the “Play” or “Launch” button. Alternatively, you may find a shortcut on your desktop or in your start menu (for Windows users) or the Applications folder (for macOS users).
Upon launching the game, you’ll be greeted by an immersive cinematic intro sequence, setting the stage for the epic adventure that awaits. From there, you can create a new character, customize their appearance and class, and embark on a journey through the vast and perilous world of Wuthering Waves.
Keeping the Game Up-to-Date
One of the key advantages of using the Wuthering Waves Launcher is its ability to keep your game up-to-date with the latest patches, hotfixes, and content updates. Whenever a new update is released, the Launcher will typically prompt you to download and install the update before allowing you to launch the game.
These updates may include bug fixes, performance optimizations, new features, or even entire expansions or content releases. It’s essential to keep your game up-to-date to ensure a smooth and enjoyable gaming experience, as well as access to the latest content and community events.
Troubleshooting and Support
Despite the best efforts of the developers, you may encounter issues or errors during the download, installation, or gameplay process. In such cases, the Wuthering Waves Launcher provides access to various troubleshooting tools and support resources.
Within the Launcher, you can typically find a “Troubleshooting” or “Support” section that offers solutions to common issues, as well as access to community forums and official support channels. These resources can be invaluable in resolving technical difficulties, addressing gameplay-related queries, or seeking guidance from experienced players and community moderators.
If you encounter persistent issues that cannot be resolved through the available troubleshooting resources, the Launcher also provides options to submit support tickets or bug reports directly to the Kuro Games support team. Be sure to provide detailed information about the issue you’re experiencing, including any error messages, system specifications, and steps taken to attempt to resolve the problem.
Enhancing Your Gaming Experience
While selecting the appropriate download file and installing Wuthering Waves is the first step towards an exciting gaming adventure, the Launcher offers additional features and options to enhance your overall experience.
1. Graphics and Performance Settings
Within the Launcher’s settings menu, you’ll find a dedicated section for adjusting graphics and performance settings. Here, you can tweak various options such as resolution, texture quality, anti-aliasing, and more to find the perfect balance between visual fidelity and smooth gameplay performance.
These settings are particularly useful for those with varying hardware configurations, allowing you to optimize the game’s performance based on your system’s capabilities. Experimenting with different settings can significantly impact your overall gaming experience, ensuring that you get the most out of your hardware.
2. Customizing Controls and Keybindings
For many gamers, having the ability to customize controls and keybindings is essential for a comfortable and intuitive gameplay experience. The Wuthering Waves Launcher provides a dedicated section where you can remap keys, adjust mouse sensitivity, and configure controller settings to suit your preferences.
Whether you prefer a traditional keyboard and mouse setup or prefer the immersion of a gamepad or controller, the Launcher’s customization options ensure that you can tailor the game’s controls to your liking, minimizing any potential discomfort or frustration during extended gaming sessions.
3. Community Integration
One of the key strengths of the Wuthering Waves Launcher is its seamless integration with the game’s community. Within the Launcher, you’ll find dedicated sections for accessing community forums, joining clan or guild channels, and participating in ongoing events or competitions.
This community integration fosters a sense of belonging and camaraderie among players, allowing you to share your experiences, seek advice, form alliances, and engage with like-minded individuals who share your passion for the game. The Launcher serves as a hub for community interactions, making it easier to connect with fellow adventurers and forge lasting friendships within the Wuthering Waves universe.
4. In-Game Store and Microtransactions
Like many modern free-to-play games, Wuthering Waves offers an optional in-game store accessible through the Launcher. Here, you can browse and purchase various cosmetic items, character customization options, and optional gameplay boosts or convenience items.
While the core gameplay experience of Wuthering Waves is entirely free, these optional microtransactions provide a way for players to support the game’s development and unlock additional customization options or time-saving conveniences. However, it’s important to note that these purchases are entirely optional and do not provide any gameplay advantages over non-paying players.
The Launcher’s integration with the in-game store streamlines the purchasing process, allowing you to securely manage your transactions and redeem your purchases directly within the game.
Conclusion
Navigating the Wuthering Waves Launcher and selecting the appropriate download file is a crucial step in ensuring an enjoyable and immersive gaming experience. By following the guidelines outlined in this comprehensive guide, you’ll be well-equipped to download and install the game seamlessly, while also taking advantage of the Launcher’s various features and customization options.
Remember, the Launcher serves as a central hub for managing your Wuthering Waves journey, providing access to updates, community interactions, and additional content. With its user-friendly interface and intuitive design, selecting the right download file has never been easier.