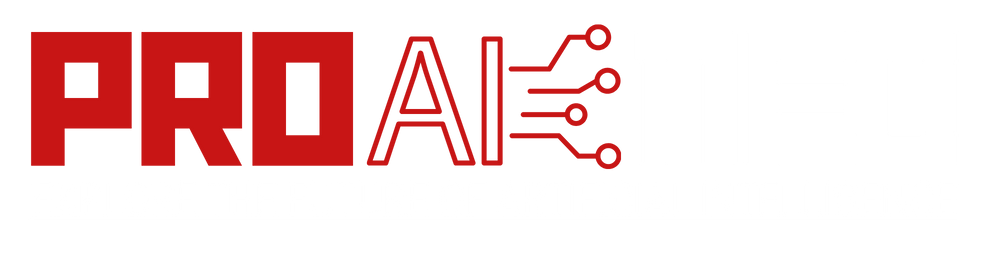How to Get Past the Connection Error in Wuthering Waves? Wuthering Waves, the popular free-to-play action role-playing game developed by Kuro Games, has captivated gamers worldwide with its immersive gameplay, stunning visuals, and engaging storyline.
However, like many online games, Wuthering Waves is not immune to connection issues, and players often encounter the dreaded “Connection Error” message. This error can be frustrating, especially when it occurs during intense battles or crucial quests, but fear not! In this comprehensive guide, we’ll explore various solutions to help you overcome the connection error and seamlessly return to the enchanting world of Wuthering Waves.
Understanding the Connection Error
Before delving into the solutions, it’s essential to understand the root causes of the connection error in Wuthering Waves. This error typically occurs when the game client fails to establish or maintain a stable connection with the game servers. Several factors can contribute to this issue, including problems with your internet connection, server maintenance or overload, firewall or antivirus software interference, and outdated game client or system files.
Checking Your Internet Connection
The first step in resolving the connection error is to ensure that your internet connection is stable and functioning correctly. Here are a few steps you can take:
- Restart Your Router
Sometimes, simply restarting your router can resolve intermittent connection issues. Unplug your router from the power source, wait for a minute or two, and then plug it back in. This process can help reset the router and potentially fix any temporary glitches. - Check Your Internet Speed
Wuthering Waves requires a minimum internet speed to ensure smooth gameplay. Use an online speed test to check your download and upload speeds. If your internet connection is not meeting the game’s minimum requirements, contact your internet service provider (ISP) for assistance or consider upgrading your plan. - Check for InterferenceWireless interference from other devices or appliances can disrupt your internet connection. Try moving your router to a different location or eliminating potential sources of interference, such as microwaves or cordless phones.
- Connect via EthernetIf possible, connect your gaming device directly to your router using an Ethernet cable. This wired connection can provide a more stable and reliable internet connection compared to a wireless connection.
Updating the Game Client
Keeping the Wuthering Waves game client up to date is crucial for ensuring optimal performance and minimizing connection issues. Here’s how you can update the game client:
- Launch the Game Launcher
Open the Wuthering Waves game launcher or the dedicated game client on your device. - Check for Updates
Most game launchers have an option to check for updates or automatically update the game client. Look for a button or menu option labeled “Check for Updates” or similar. - Download and Install UpdatesIf an update is available, follow the on-screen instructions to download and install it. Ensure that you have enough free space on your device to accommodate the update.
- Restart the Game Client
After the update is installed, restart the game client to apply the changes. The updated client may resolve any connection issues caused by outdated files or compatibility problems.
Disabling Firewalls and Antivirus Software
Firewalls and antivirus software are designed to protect your system from potential threats, but sometimes they can inadvertently block or interfere with the game client’s ability to establish a connection. Try temporarily disabling your firewall and antivirus software to see if it resolves the connection error. Here’s how:
Disable Windows Firewall (Windows)
- Open the Start menu and search for “Windows Defender Firewall.”
- Click “Turn Windows Defender Firewall on or off.”
- Select “Turn off Windows Defender Firewall (not recommended)” for both private and public network settings.
- Click “OK” to apply the changes.
- Disable Third-Party Firewalls
If you’re using a third-party firewall application, consult its documentation or support resources for instructions on temporarily disabling it. - Disable Antivirus Software
Most antivirus programs have an option to temporarily disable real-time protection or add exceptions for specific applications. Consult your antivirus software’s documentation for instructions on how to do this.
Note: Remember to re-enable your firewall and antivirus software after resolving the connection issue, as they are essential for system security.
Checking Server Status
In some cases, the connection error may be caused by issues on the game servers themselves, such as maintenance or high traffic. Before attempting any other solutions, it’s advisable to check the server status to ensure that the servers are online and functioning correctly.
- Visit the Official Website
The official Wuthering Waves website or social media channels are the best sources for information about server status and scheduled maintenance. Look for announcements or updates regarding server downtime or connectivity issues. - Check Third-Party Resources
Several third-party websites and forums dedicated to Wuthering Waves may also provide up-to-date information on server status. Search for reputable sources and check if other players are reporting similar connection issues. - Wait and Try Again
If the servers are undergoing maintenance or experiencing high traffic, the best course of action may be to wait patiently and try connecting again after some time.
Clearing the Game Cache
Over time, the game cache can accumulate outdated or corrupted files, leading to various issues, including connection errors. Clearing the game cache can help resolve these problems by forcing the game client to download fresh data from the servers.
- Locate the Game Cache Files
The location of the game cache files varies depending on your operating system and game installation directory. For example, on Windows, the cache files are typically found in the following directory: C:\Users[YourUsername]\AppData\Local\KuroGames\WutheringWaves - Delete the Cache Files
While the game is not running, navigate to the cache directory and delete all the files and folders within it. Be careful not to delete any essential game files or folders outside the cache directory. - Verify Game Files (Optional)
Some game clients have a built-in feature to verify the integrity of game files. If available, use this feature after clearing the cache to ensure that all necessary files are present and intact. - Restart the Game Client
After clearing the cache and verifying the game files (if applicable), restart the game client. The client will rebuild the cache with fresh data, potentially resolving any connection issues caused by corrupted or outdated cache files.
Changing DNS Settings
In some cases, changing your device’s DNS (Domain Name System) settings can help resolve connection issues by improving the speed and reliability of domain name resolution. Here’s how you can change your DNS settings:
- Obtain Alternative DNS Server Addresses
Popular alternative DNS server addresses include Google DNS (8.8.8.8 and 8.8.4.4) and Cloudflare DNS (1.1.1.1 and 1.0.0.1). These servers are known for their speed and reliability. - Change DNS Settings on Windows
- Open the Control Panel and navigate to “Network and Internet” > “Network and Sharing Center.”
- Click on the active network connection.
- Select “Properties” and then double-click on “Internet Protocol Version 4 (TCP/IPv4).”
- Select “Use the following DNS server addresses” and enter the alternative DNS server addresses.
- Click “OK” to save the changes.
Change DNS Settings on macOS
- Open System Preferences and click on “Network.”
- Select your active network connection and click “Advanced.”
- Navigate to the “DNS” tab and click the “+” button to add the alternative DNS server addresses.
- Click “OK” to save the changes.
- Change DNS Settings on Mobile Devices
The process for changing DNS settings on mobile devices varies depending on the device and operating system. Consult your device’s documentation or search online for specific instructions. - Flush DNS Cache
After changing the DNS settings, flush your device’s DNS cache to ensure that the new settings take effect immediately. On Windows, you can do this by opening the Command Prompt and running the following command: ipconfig /flushdns
On macOS and Linux, use the following command:
sudo killall -HUP mDNSResponder
Contacting Customer Support
If none of the above solutions work, and you’re still experiencing connection errors in Wuthering Waves, it’s advisable to contact the game’s customer support team for further assistance. Here’s how you can do that:
- Visit the Official Support Website
Most game developers provide dedicated support websites or forums where players can submit tickets or inquiries. Navigate to the official Wuthering Waves support website and look for options to submit a support request.
- Provide Detailed Information
When submitting a support request, provide as much detailed information as possible about the connection error you’re experiencing. Include details such as the error message you’re receiving, the steps you’ve taken to resolve the issue, your system specifications (operating system, hardware, internet connection speed), and any other relevant information that could help the support team diagnose and resolve the problem. - Attach Relevant Files If requested, be prepared to attach log files, screenshots, or other relevant files that could assist the support team in troubleshooting the issue. Many game clients have built-in options to generate and export log files, which can provide valuable diagnostic information.
- Be Patient and Cooperative Resolving complex connection issues may take time, and the support team may need to gather additional information or escalate the issue to more specialized technicians. Be patient and cooperative throughout the process, and respond promptly to any requests for additional information or clarification.
Advanced Troubleshooting Techniques
If you’ve exhausted all the basic troubleshooting steps and are still experiencing connection errors in Wuthering Waves, there are a few advanced techniques you can try. However, these methods should be approached with caution, as they may require more technical knowledge and could potentially cause further issues if not executed correctly.
- Flushing DNS Cache and Resetting TCP/IP In some cases, flushing the DNS cache and resetting the TCP/IP stack can help resolve stubborn connection issues. This process essentially clears any cached network settings and forces your device to establish a fresh connection.
- On Windows, open the Command Prompt as an administrator and run the following commands:
ipconfig /flushdns
ipconfig /registerdns
ipconfig /release
ipconfig /renew
netsh winsock reset
On macOS and Linux, use the following commands:
sudo killall -HUP mDNSResponder
sudo dscacheutil -flushcache
- Disabling Proxy Settings If you’re using a proxy server to connect to the internet, it’s possible that the proxy settings are interfering with the game client’s ability to establish a connection. Try temporarily disabling any proxy settings on your device and see if it resolves the connection error.
- Checking Firewall Rules and Port Forwarding In some cases, connection issues can be caused by overly restrictive firewall rules or improper port forwarding configurations. If you’re using a third-party firewall application or a router with built-in firewall capabilities, consult the documentation or support resources to ensure that the necessary ports are open and correctly forwarded for Wuthering Waves.
- Updating Network Drivers Outdated or corrupted network drivers can sometimes cause connectivity issues. Check if there are any updates available for your network adapter drivers and install them according to the manufacturer’s instructions.
- Reinstalling the Game Client As a last resort, you may need to completely uninstall and reinstall the Wuthering Waves game client. This process can help resolve any issues caused by corrupted or missing files, as well as clear any lingering configuration settings that may be causing conflicts.
- Locate the game installation directory and make a backup of any important game data or files you want to preserve.
- Uninstall the game client following the standard uninstallation process for your operating system.
- Restart your device to clear any residual processes or files.
- Download the latest version of the game client from the official Wuthering Waves website or launcher.
- Install the game client and restore any backed-up game data or files.
Preventive Measures and Best Practices
While the solutions provided in this guide can help resolve connection errors in Wuthering Waves, it’s also important to take preventive measures and follow best practices to minimize the likelihood of encountering such issues in the future.
- Keep Your System Updated Regularly update your operating system, drivers, and other software to ensure compatibility and security. Outdated software can often lead to conflicts or vulnerabilities that can affect your internet connection and game performance.
- Use a Wired Connection Whenever possible, use a wired Ethernet connection instead of a wireless connection. Wired connections tend to be more stable and less prone to interference, which can help prevent connection issues in online games.
- Close Unnecessary Applications Running too many applications or resource-intensive programs in the background can consume system resources and potentially interfere with the game client’s performance. Close any unnecessary applications before launching Wuthering Waves to free up system resources.
- Optimize Network Settings Consult your router or internet service provider for recommendations on optimizing your network settings for gaming. Adjusting settings such as QoS (Quality of Service), port forwarding, and bandwidth allocation can improve the overall gaming experience and minimize connection issues.
- Join Official Communities Stay connected with the official Wuthering Waves communities, such as forums, social media groups, or Discord servers. These platforms can provide valuable information, updates, and support from fellow players and game developers, helping you stay informed and prepared for any potential connection issues or game updates.
Conclusion
Connection errors in Wuthering Waves can be frustrating, but with the right troubleshooting techniques and a systematic approach, they can often be resolved. By following the steps outlined in this guide, you’ll be well-equipped to tackle various connection issues and get back to exploring the captivating world of Wuthering Waves.
Remember, patience and perseverance are key when dealing with technical issues. If you encounter a particularly stubborn problem, don’t hesitate to reach out to the game’s customer support team for further assistance. They have access to additional resources and expertise that can help resolve even the most complex connection errors.
Lastly, staying up-to-date with game updates, maintaining a well-optimized system, and following best practices for online gaming can go a long way in preventing connection issues from occurring in the first place.
So, grab your gear, brave adventurer, and embark on your journey through Wuthering Waves with confidence, knowing that you have the tools and knowledge to overcome any connection hurdles that may arise along the way.
FAQs
Q: What is the most common cause of connection errors in Wuthering Waves?
A: The most common cause of connection errors is an unstable or slow internet connection. Other factors like server issues, outdated game clients, firewall interference, and system conflicts can also lead to connection problems.
Q: How can I check if the issue is with my internet connection or the game servers?
A: You can check the official Wuthering Waves website or social media channels for any announcements regarding server maintenance or downtime. If the servers are operational, try running an internet speed test to verify your connection speed and stability.
Q: Can antivirus or firewall software cause connection errors in Wuthering Waves?
A: Yes, antivirus and firewall software can sometimes interfere with the game client’s ability to establish a connection. Temporarily disabling these programs can help identify and resolve such issues.
Q: How do I clear the game cache in Wuthering Waves?
A: The location of the game cache files varies depending on your operating system and installation directory. On Windows, the cache files are typically found in the “C:\Users[YourUsername]\AppData\Local\KuroGames\WutheringWaves” folder. Delete the files and folders within this directory (but not the directory itself) to clear the cache.
Q: Can changing my DNS settings help resolve connection errors?
A: In some cases, changing your device’s DNS settings to use alternative DNS servers like Google DNS (8.8.8.8 and 8.8.4.4) or Cloudflare DNS (1.1.1.1 and 1.0.0.1) can improve connection reliability and potentially resolve connection issues.
Q: How do I contact Wuthering Waves customer support for assistance?
A: Visit the official Wuthering Waves support website or forums and look for options to submit a support request. Be sure to provide detailed information about the issue, including error messages, steps taken to resolve it, and your system specifications.
Q: Is it safe to flush my DNS cache and reset TCP/IP settings?
A: Flushing the DNS cache and resetting TCP/IP settings is generally safe, but it’s recommended to follow the correct procedures and exercise caution, as improper execution could potentially cause further issues.
Q: When should I consider reinstalling the Wuthering Waves game client?
A: Reinstalling the game client should be a last resort after trying all other troubleshooting steps. This can help resolve issues caused by corrupted or missing files, as well as clear any lingering configuration settings that may be causing conflicts.
Q: Can running too many applications in the background cause connection issues?
A: Yes, running resource-intensive applications or too many programs simultaneously can consume system resources and potentially interfere with the game client’s performance, leading to connection issues.
Q: How can I prevent connection errors from occurring in the future?
A: Keeping your system updated, using a wired internet connection, optimizing network settings, and following best practices for online gaming can help minimize the likelihood of encountering connection errors in Wuthering Waves.