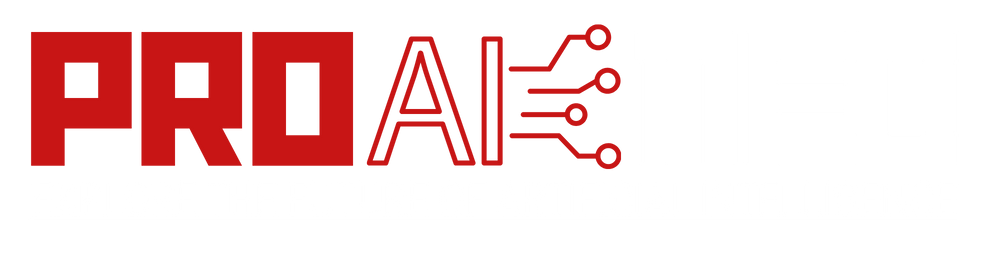How to Fix WiFi Issue in Wuthering Waves? Wuthering Waves, the highly anticipated free-to-play action role-playing game developed and published by Kuro Games, has taken the gaming world by storm. Set in a post-apocalyptic world where nature has reclaimed much of civilization, the game offers stunning visuals, immersive gameplay, and a compelling storyline. However, like many online games, Wuthering Waves relies heavily on a stable internet connection to provide a seamless gaming experience. Unfortunately, many players have reported WiFi issues that disrupt their gameplay, causing frustration and disappointment.
In this comprehensive guide, we’ll explore the various WiFi issues that Wuthering Waves players may encounter and provide detailed solutions to help you get back into the game without interruptions. Whether you’re experiencing lag, disconnections, or slow download speeds, we’ve got you covered.
Understanding Wuthering Waves and Its Online Requirements
Before we dive into troubleshooting WiFi issues, it’s essential to understand why a stable internet connection is crucial for enjoying Wuthering Waves. As an online action RPG, the game requires a constant connection to its servers to provide real-time interactions, updates, and synchronization with other players.
Game Overview
Developed by Kuro Games, the creators of the popular title Punishing: Gray Raven, Wuthering Waves is set in a unique world where nature has reclaimed much of the land following a catastrophic event. Players take on the role of a Rover, a special agent tasked with exploring this dangerous yet beautiful environment, uncovering its mysteries, and battling against powerful foes.
Key features of the game include:
- Fast-paced, hack-and-slash combat
- Unique character designs and abilities
- Open-world exploration
- Co-op missions and PvP modes
- Gacha-style character recruitment
Online Requirements
Being a free-to-play game, Wuthering Waves adopts a live service model, which means that much of its content is hosted on remote servers rather than being stored locally on your device. This approach allows the developers to:
- Continuously update the game with new content
- Prevent cheating and hacking
- Enable real-time player interactions
- Offer cross-platform play
- Manage in-game transactions securely
As a result, every action you take in the game—from moving your character to performing attacks—needs to be sent to the server and validated before it’s reflected in the game world. This process requires a stable and preferably fast internet connection to ensure smooth gameplay.
The Impact of Poor WiFi
When your WiFi connection is weak or unstable, it can lead to several issues in Wuthering Waves:
- High Latency (Lag): Delays between your actions and their in-game effects.
- Packet Loss: Some of your commands don’t reach the server, making your character unresponsive.
- Disconnections: You’re booted from the game, potentially losing progress.
- Long Loading Times: Slow WiFi can make the game take forever to start or transition between areas.
- Failed Downloads: Updates or additional content may not download correctly.
These issues can significantly degrade your gaming experience, making it crucial to have a stable WiFi connection when playing Wuthering Waves.
Common WiFi Issues in Wuthering Waves
Before we get into solutions, let’s identify the most common WiFi-related problems that Wuthering Waves players encounter. Recognizing your specific issue will help you apply the most effective fix.
1. High Latency (Lag)
Latency, often called “ping” or simply “lag,” is the delay between your action (like pressing the attack button) and seeing that action take effect in the game. In Wuthering Waves, where combat is fast-paced and timing-critical, even a few hundred milliseconds of lag can mean the difference between a perfect dodge and a devastating hit.
Signs of high latency:
- Actions feel delayed
- Other players or enemies “teleport” around
- Damage numbers appear later than the hit
2. Frequent Disconnections
One of the most frustrating issues is being disconnected from the game server. This can happen due to an unstable WiFi signal, router issues, or problems on the server side. In Wuthering Waves, a disconnection usually boots you back to the title screen, and you might lose unsaved progress or rewards from a battle.
Signs of disconnection issues:
- “Connection Lost” error messages
- Sudden return to the title screen
- Unable to reconnect for some time
3. Slow Download and Update Speeds
Wuthering Waves, like many modern games, frequently updates with new content, bug fixes, and events. These updates can range from a few megabytes to several gigabytes. When your WiFi is slow, downloading these updates becomes a time-consuming ordeal.
Signs of slow download speeds:
- Updates take hours instead of minutes
- Download progress seems to stall
- Failed downloads requiring a restart
4. In-Game Purchase Issues
As a free-to-play game, Wuthering Waves offers various in-game purchases like premium currency, battle passes, and character banners. These transactions require a stable internet connection to process securely. WiFi issues can lead to failed purchases, double charges, or missing items.
Signs of purchase issues:
- Transaction errors
- Money deducted but no items received
- Repeated charge attempts
5. Inconsistent WiFi Signal
Some players find that their WiFi works perfectly for a while, then suddenly degrades. This inconsistency can be particularly annoying in Wuthering Waves, as it might strike during a critical boss fight or co-op mission.
Signs of inconsistent signal:
- Quality fluctuates between good and poor
- More issues at certain times of day
- Problems in specific areas of your home
6. Router-Specific Problems
Not all WiFi issues are game-specific or even related to your internet service. Sometimes, the router itself is the culprit. Old, misconfigured, or poorly placed routers can significantly impact your Wuthering Waves experience.
Signs of router issues:
- Multiple devices have WiFi problems
- Issues persist across different games
- WiFi is worse far from the router
Now that we’ve identified the most common WiFi issues in Wuthering Waves, let’s move on to solving them. The next sections will provide you with a variety of fixes, from quick tweaks to more involved solutions.
Quick Fixes for Immediate Relief
If you’re in the middle of an important quest or co-op mission in Wuthering Waves and suddenly face WiFi issues, you’ll want quick solutions to get back in the game. Here are some immediate fixes that don’t require much technical know-how:
1. Restart Your Device
It sounds simple, but restarting your smartphone, tablet, or PC can work wonders. This action clears your device’s memory, closes any background apps that might be hogging bandwidth, and resets network adapters.
Steps:
- Save your game progress if possible.
- Close Wuthering Waves completely.
- Restart your device (full shutdown and start-up, not just sleep mode).
- Relaunch the game.
2. Toggle Airplane Mode
This trick forces your device to re-establish network connections, which can sometimes resolve WiFi issues.
Steps:
- Turn on Airplane Mode (this disconnects all wireless connections).
- Wait 30 seconds.
- Turn off Airplane Mode.
- Let your device reconnect to WiFi.
- Open Wuthering Waves and test the connection.
3. Move Closer to Your Router
WiFi signal strength decreases with distance and obstacles. If you’re far from your router or there are walls in between, moving closer can significantly improve your connection.
Steps:
- Identify where your router is located.
- Move your gaming device closer, preferably with a clear line of sight.
- Restart Wuthering Waves to see if performance improves.
4. Close Background Apps
Other apps running in the background can consume bandwidth or processing power, affecting Wuthering Waves’ performance.
Steps:
- Close Wuthering Waves.
- Open your device’s app manager (Task Manager on Windows, App Switcher on iOS/Android).
- Close all unnecessary apps.
- Relaunch Wuthering Waves.
5. Switch to Mobile Data (for Mobile Users)
If your WiFi is acting up, switching to mobile data can be a quick fix, assuming you have a good cellular signal and sufficient data allowance.
Steps:
- Open your device’s settings.
- Turn off WiFi.
- Enable mobile data.
- Launch Wuthering Waves and test performance.
6. Check Wuthering Waves Server Status
Sometimes, the issue isn’t on your end but with the game servers. Kuro Games may be performing maintenance or experiencing technical difficulties.
Steps:
- Visit the official Wuthering Waves website or social media pages.
- Look for announcements about server status or maintenance.
- Check community forums like Reddit or Discord for player reports.
- If servers are down, you’ll just have to wait.
7. Clear Game Cache (for Mobile Users)
Cached data can sometimes become corrupted, leading to connectivity issues. Clearing the cache forces the game to download fresh data.
Steps (may vary by device):
- Go to Settings > Apps > Wuthering Waves.
- Tap on “Storage.”
- Select “Clear Cache” (not “Clear Data,” as this will reset your game).
- Restart the game.
These quick fixes can often resolve immediate WiFi issues in Wuthering Waves. If the problem persists, it’s time to look into more comprehensive solutions.
Optimizing Your WiFi Network
If quick fixes didn’t solve your Wuthering Waves WiFi issues, the problem likely lies with your home network. Optimizing your WiFi setup can provide a more stable and faster connection, enhancing your gaming experience.
1. Run a Speed Test
Before making changes, it’s crucial to know your current internet speed. Use a service like Speedtest.net or Fast.com to measure your download speed, upload speed, and ping.
Steps:
- Connect your gaming device to WiFi.
- Close all apps, including Wuthering Waves.
- Visit a speed test website.
- Run the test and note the results.
For smooth Wuthering Waves gameplay, aim for:
- Download speed: At least 10 Mbps
- Upload speed: At least 3 Mbps
- Ping: Below 100 ms (lower is better)
If your results fall short, contact your ISP about upgrading your plan.
2. Change WiFi Channel
WiFi routers broadcast on specific frequency channels. If nearby networks use the same channel, it causes interference. Changing to a less crowded channel can improve stability.
Steps:
- Access your router’s admin page (usually by typing 192.168.0.1 or 192.168.1.1 in a browser).
- Look for “Wireless Settings” or similar.
- Change the channel to 1, 6, or 11 for 2.4 GHz; or try various 5 GHz channels.
- Save settings and test in Wuthering Waves.
3. Switch to 5 GHz Band
Many routers offer both 2.4 GHz and 5 GHz bands. The 5 GHz band generally has less interference and higher speeds, ideal for gaming.
Steps:
- Ensure your router and device support 5 GHz.
- Access your router’s settings.
- Enable the 5 GHz band if it’s turned off.
- Connect your device to the 5 GHz network.
- Launch Wuthering Waves and test performance.
4. Update Router Firmware
Router manufacturers release firmware updates to fix bugs, improve performance, and enhance security. An outdated router can lead to various WiFi issues.
Steps (varies by router model):
- Find your router’s make and model.
- Visit the manufacturer’s support website.
- Download the latest firmware.
- Access router settings and go to “Firmware Update.”
- Upload the new firmware and wait for the update to complete.
- Once done, test Wuthering Waves.
5. Enable QoS (Quality of Service)
QoS lets you prioritize certain types of traffic on your network. By giving gaming traffic higher priority, you can reduce lag and packet loss in Wuthering Waves.
Steps:
- Access router settings.
- Find “QoS,” “Traffic Control,” or similar.
- Enable QoS.
- Set “Gaming” or your device as high priority.
- Save settings and test the game.
6. Reduce WiFi Congestion
Every device connected to your WiFi consumes bandwidth. Smart home gadgets, streaming services, and others can slow down your gaming connection.
Steps:
- Identify bandwidth-heavy devices (smart TVs, security cameras, etc.).
- Disconnect non-essential devices from WiFi.
- Schedule downloads and updates for off-peak hours.
- Consider connecting some devices via Ethernet.
- Launch Wuthering Waves and enjoy faster WiFi.
7. Upgrade Your Router
If you’ve tried everything and still face issues, your router might be the bottleneck. Old routers (4+ years) often struggle with modern demands.
What to look for:
- WiFi 6 (802.11ax) support for better performance
- Dual-band or tri-band for more channels
- Beamforming for focused signals
- MU-MIMO for handling multiple devices
Popular gaming-friendly routers:
- ASUS ROG Rapture GT-AX11000
- Netgear Nighthawk XR1000
- TP-Link Archer AX11000
After upgrading, configure the new router for optimal gaming performance using the tips above.
8. Consider a Mesh WiFi System
If you play Wuthering Waves in a large home or far from your router, a mesh WiFi system can help. It uses multiple nodes to blanket your home in strong, consistent WiFi.
Benefits for gaming:
- Seamless roaming between nodes
- Consistent speeds throughout the home
- Often includes gamer-friendly features
Top picks for gamers:
- NETGEAR Orbi Pro WiFi 6 (SXK80)
- Linksys Velop AX4200
- ASUS ZenWiFi XT8
Set up the nodes, ensuring one is close to your gaming area, for the best Wuthering Waves experience.
By optimizing your WiFi network, you create an environment that’s much more conducive to smooth, uninterrupted gameplay in Wuthering Waves. If you’re still encountering issues, it’s time to look at game-specific and device-specific solutions.
Game-Specific Solutions for Wuthering Waves
While general WiFi improvements can significantly help, some solutions are tailored specifically to Wuthering Waves. These game-specific fixes address issues within the game’s code, settings, or interaction with your device.
1. Update the Game
Kuro Games regularly releases updates for Wuthering Waves to fix bugs, optimize performance, and improve network stability. Always ensure you’re running the latest version.
Steps:
- Open your device’s app store (Google Play, App Store, Steam, etc.).
- Search for “Wuthering Waves.”
- If an update is available, download and install it.
- Once updated, launch the game and test your connection.
2. Adjust In-Game Graphics Settings
Higher graphics settings require more data to be transmitted, which can strain a weak WiFi connection. Lowering these settings can improve network performance.
Steps:
- Open Wuthering Waves.
- Go to “Settings” or “Options.”
- Find “Graphics” or “Display.”
- Lower settings like resolution, texture quality, and effects.
- Apply changes and restart the game.
- Test WiFi performance.
3. Change Server Region
Wuthering Waves has servers in different regions worldwide. Connecting to a server closer to your location can significantly reduce latency.
Steps:
- Start Wuthering Waves.
- Go to “Settings” or “Network.”
- Look for “Server Region” or “Data Center.”
- Choose the region closest to you (e.g., “North America East” if you’re in New York).
- You may need to restart the game.
- Test your connection.
4. Verify Game Files (PC Version)
If you’re playing Wuthering Waves on PC via a platform like Steam, corrupted game files can cause various issues, including network problems. Most platforms offer a way to verify and repair files.
Steps for Steam:
- Open Steam.
- Go to your Library.
- Right-click on Wuthering Waves.
- Select “Properties.”
- Go to “Local Files.”
- Click “Verify integrity of game files.”
- Wait for the process to complete.
- Launch the game and test your connection.
5. Clear Game Data (Mobile Version)
Unlike just clearing cache, this step resets the game to its initial state. It’s a more drastic measure that can fix deep-rooted issues but will erase your progress.
Steps (may vary by device):
- Back up your account if possible (link to Google, Facebook, etc.).
- Go to Settings > Apps > Wuthering Waves.
- Tap on “Storage.”
- Select “Clear Data.”
- Confirm the action.
- Relaunch the game and log in.
- Test WiFi performance.
6. Contact Wuthering Waves Support
If you’ve tried everything and still face WiFi issues, it’s time to contact Kuro Games’ support team. They have access to your account data and server-side logs that can reveal hidden problems.
Steps:
- Visit the official Wuthering Waves website.
- Look for “Support,” “Help,” or “Contact Us.”
- Open a support ticket.
- Provide details:
- Account ID
- Device specs
- Description of the issue
- Steps you’ve tried
- Error messages
- Be patient and follow their instructions.
8. Join Community Discussions
The Wuthering Waves community is vast and active. Many players have likely encountered and solved the same WiFi issues you’re facing.
Where to look:
- Official forums
- Reddit (r/WutheringWaves)
- Discord servers
- Facebook groups
What to do:
- Search for threads about WiFi problems.
- If none exist, create a new post describing your issue.
- Engage with responses, trying suggested fixes.
- Share your own solutions to help others.
Device-Specific Solutions
Different devices have unique ways of handling WiFi connections. Whether you’re on a high-end gaming PC or a budget smartphone, these device-specific tweaks can enhance your Wuthering Waves experience.
A. For PC Gamers
1. Update Network Drivers
Outdated or corrupted network drivers can cause various WiFi issues.
- Open Device Manager.
- Expand “Network adapters.”
- Right-click your WiFi adapter.
- Select “Update driver.”
- Choose “Search automatically for updated driver software.”
2. Disable Power Saving for WiFi
Windows’ power-saving features can throttle your WiFi adapter.
- Open Device Manager.
- Find your WiFi adapter.
- Right-click and select “Properties.”
- Go to “Power Management.”
- Uncheck “Allow the computer to turn off this device to save power.”
3. Use TCP Optimizer
This tool fine-tunes your PC’s network settings for gaming.
- Download TCP Optimizer.
- Run as administrator.
- Choose “Optimal” or “Gaming” profile.
- Click “Apply changes.”
- Restart your PC.
B. For Android Users
1. Reset Network Settings
This step clears all network-related settings without affecting your data.
- Go to Settings.
- Find “System” or “General Management.”
- Select “Reset” or “Reset options.”
- Choose “Reset network settings.”
- Confirm and let it restart.
2. Switch Between 2.4 GHz and 5 GHz
Android lets you manually choose WiFi bands.
- Go to Settings > WiFi.
- Find your network.
- Long-press and select “Modify.”
- Under “Band,” choose 2.4 GHz or 5 GHz.
- Test both to see which works better.
3. Update Android System WebView
This component affects network operations in many apps.
- Open Google Play Store.
- Search for “Android System WebView.”
- Update if available.
- Restart your device.
C. For iPhone/iPad Users
1. Reset Network Settings
Similar to Android, this resets all network configurations.
- Go to Settings.
- Tap “General.”
- Scroll to “Transfer or Reset iPhone.”
- Select “Reset.”
- Choose “Reset Network Settings.”
2. Update Carrier Settings
Carriers push updates that can affect WiFi performance.
- Go to Settings.
- Tap “General.”
- Select “About.”
- If an update is available, you’ll be prompted.
3. Toggle WiFi Assist
This feature switches to cellular data when WiFi is weak.
- Go to Settings.
- Select “Cellular” or “Mobile Data.”
- Scroll down to “WiFi Assist.”
- Toggle it on or off and test in-game.
D. For Console Gamers (If Applicable)
While this guide focuses on mobile and PC, some players might use consoles like PlayStation or Xbox to play Wuthering Waves if it becomes available there.
1. Use a Wired Connection
Consoles benefit greatly from Ethernet.
- Connect an Ethernet cable from your router to the console.
- Go to network settings.
- Choose “Set Up Internet Connection.”
- Select “Use a LAN Cable.”
2. Enable Game Mode on Your TV
Many smart TVs have a low-latency mode for gaming.
- Open TV settings.
- Look for “Picture Mode” or “Game Mode.”
- Enable Game Mode.
- Some TVs also have an “Auto Low Latency Mode” (ALLM).
3. Update Console Firmware
Like any device, consoles need updates.
- Go to system settings.
- Find “System Update” or similar.
- Apply any available updates.
- Restart the console.
Maintaining a Gaming Environment
Now that you’ve tackled your WiFi issues in Wuthering Waves, it’s crucial to maintain a stable environment to prevent future problems. These long-term strategies will help ensure smooth gameplay for months to come.
1. Schedule Regular Router Reboots
Routers can accumulate errors over time. A simple reboot can clear these up.
- Set a weekly reboot schedule (e.g., every Sunday at 3 AM).
- Use your router’s admin page to schedule automatic reboots.
- Alternatively, connect it to a smart plug for easy remote reboots.
2. Keep Everything Updated
Updates aren’t just one-time fixes; they’re ongoing maintenance.
- Enable auto-updates for Wuthering Waves.
- Regularly check for router firmware updates (monthly).
- Keep your device’s OS and drivers current.
3. Monitor Your Network
Free tools can help you spot issues before they ruin your game.
- Use WiFi Analyzer apps to check channel congestion.
- Set up Speedtest.net’s desktop app for periodic tests.
- Try PingPlotter to monitor connection stability.
4. Create a Gaming-Only WiFi Network
Many routers support creating multiple SSIDs.
- Set up a separate network for gaming.
- Configure it for optimal gaming settings.
- Only connect your gaming devices to this network.
5. Consider Line Conditioning
Power fluctuations can affect router performance.
- Invest in a good surge protector for your router.
- For extra protection, use an uninterruptible power supply (UPS).
6. Be Mindful of Physical Changes
Your WiFi can be affected by changes in your environment.
- Rearranging furniture? Keep paths clear between devices and router.
- New appliances might cause interference (microwaves, cordless phones).
- Even holiday decorations can impact WiFi signals.
7. Plan for Big Gaming Sessions
If you’re gearing up for a major Wuthering Waves event, prepare your network.
- Inform others in your household to minimize streaming.
- Schedule any large downloads for off-hours.
- If possible, have a backup internet method (like mobile data) ready.
8. Keep Learning and Adapting
The world of networking is always evolving.
- Follow tech sites for the latest WiFi optimizations.
- Join Wuthering Waves forums to learn game-specific tricks.
- As your home network grows, be ready to adapt your setup.
Conclusion: Your Gateway to Uninterrupted Adventure
Wuthering Waves offers an expansive, post-apocalyptic world teeming with challenges, mysteries, and breathtaking vistas. As a Rover, you’re tasked with navigating this dangerous yet captivating environment—but technical hurdles shouldn’t be part of that challenge. WiFi issues can transform your gaming sessions from exhilarating adventures into frustrating ordeals, breaking immersion and hindering progress.
Throughout this comprehensive guide, we’ve traversed the complex landscape of WiFi troubleshooting, much like you’d explore the varied terrains in Wuthering Waves. We began by understanding why a stable internet connection is so critical in this online action RPG. Every swift attack, perfectly timed dodge, and collaborative move in co-op missions relies on seamless communication between your device and the game’s servers.
We then mapped out the common WiFi issues that plague Wuthering Waves players—from the latency that makes your character feel sluggish, to the disconnections that abruptly end your quests. Identifying these problems is the first step in conquering them, just as recognizing a formidable foe is key to devising a winning strategy.
Armed with this knowledge, we provided an arsenal of solutions:
- Quick fixes for immediate relief
- Network optimizations to fortify your WiFi
- Game-specific tweaks tailored to Wuthering Waves
- Device-specific adjustments for PCs, smartphones, and even consoles
Each section offered a variety of techniques, understanding that what works for one player might not work for another. Just as Wuthering Waves encourages you to experiment with different character builds and combat styles, we’ve encouraged you to try various network optimizations to find your perfect setup.
Moreover, we looked beyond one-time fixes. In the ever-evolving world of Wuthering Waves, where updates bring new content and challenges, your network needs to adapt as well. Our maintenance strategies ensure that your gaming environment remains robust, capable of handling everything from routine skirmishes to epic, server-straining events.
Remember, the Wuthering Waves community is a powerful resource. Just as you’d team up with other Rovers for daunting co-op missions, don’t hesitate to seek help from fellow players when technical issues arise. Shared experiences and solutions can make all the difference.
In conclusion, WiFi problems in Wuthering Waves are not insurmountable. With patience, the right tools, and a methodical approach, you can eliminate these technical adversaries. Your reward? An uninterrupted journey through a world where nature’s resurgence creates both peril and beauty—a world that demands your full attention, unconstrained by the shackles of poor connectivity.
So, fine-tune your network, optimize your settings, and prepare yourself. With the WiFi issues banished, you’re ready to fully immerse yourself in the rich, challenging realms of Wuthering Waves. The post-apocalyptic landscapes await, brimming with secrets to uncover and battles to win. Your adventure—smooth, responsive, and uninterrupted—begins now. Go forth, Rover, and may your WiFi be as robust as your resolve!