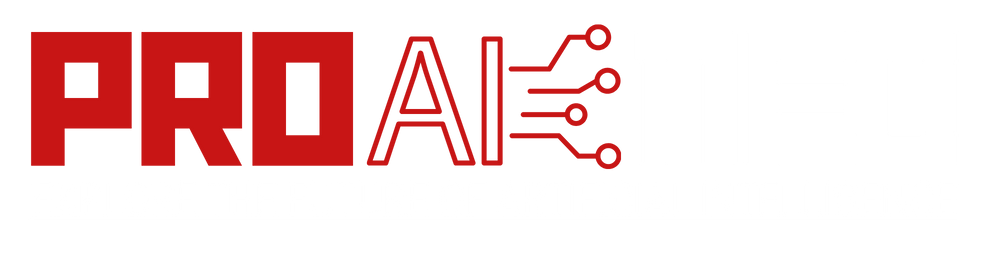How to Use Nvidia Reflex Wuthering Waves? In the ever-evolving world of gaming, where split-second reactions can make or break your experience, Nvidia Reflex has emerged as a game-changing technology.
Designed to minimize system latency and enhance responsiveness, Reflex provides a significant competitive edge, particularly in fast-paced games like Wuthering Waves.
This free-to-play action role-playing game, developed and published by Kuro Games, is a perfect playground for showcasing the power of Nvidia Reflex. In this comprehensive guide, we’ll explore the intricacies of setting up and optimizing Reflex for Wuthering Waves, ensuring you have the best possible gaming experience.
Understanding Nvidia Reflex
Before diving into the nitty-gritty of configuring Reflex for Wuthering Waves, let’s first understand what this technology is all about. Nvidia Reflex is a suite of technologies that work in tandem to reduce system latency, which is the delay between your input (mouse click or keyboard press) and the corresponding action on the screen. By minimizing this latency, Reflex ensures that your actions are translated into gameplay with utmost precision and responsiveness.
The Components of Nvidia Reflex
Nvidia Reflex comprises three main components:
- Reflex Low Latency Mode: This feature optimizes the game engine and graphics pipeline to prioritize low latency over other factors, resulting in smoother and more responsive gameplay.
- Reflex Latency Analyzer: A powerful tool that measures and displays system latency in real-time, allowing you to identify and address potential bottlenecks.
- Reflex Low Latency Boost: An innovative technology that reduces the CPU’s workload by offloading certain graphics tasks to the GPU, further reducing latency.
By leveraging these components, Nvidia Reflex delivers a noticeable improvement in responsiveness, giving you a competitive edge in fast-paced games like Wuthering Waves.
Setting Up Nvidia Reflex for Wuthering Waves
Now that you understand the basics of Nvidia Reflex, let’s dive into the step-by-step process of enabling and configuring it for Wuthering Waves.
Step 1: Check System Requirements
Before proceeding, ensure that your system meets the following requirements:
- An Nvidia GPU supporting Nvidia Reflex (RTX 20 series or newer)
- The latest Nvidia Game Ready Driver installed
- Wuthering Waves installed and updated to the latest version
Step 2: Enable Nvidia Reflex in Wuthering Waves
- Launch Wuthering Waves and navigate to the game’s settings menu.
- Look for the “Nvidia Reflex” option and ensure it is enabled.
- If the option is not visible, make sure you have the latest game update installed.
Step 3: Configure Nvidia Reflex Low Latency Mode
- Open the Nvidia Control Panel (right-click on your desktop and select “Nvidia Control Panel”).
- Navigate to “Manage 3D Settings” under the “3D Settings” section.
- Scroll down to the “Low Latency Mode” option and set it to “Ultra” from the drop-down menu.
- Click “Apply” to save the changes.
With Nvidia Reflex Low Latency Mode enabled, your graphics pipeline is optimized for minimal latency, providing a more responsive gaming experience in Wuthering Waves.
Step 4: Utilize the Reflex Latency Analyzer (Optional)
The Reflex Latency Analyzer is a powerful tool that can help you identify and address potential bottlenecks in your system. To access it:
- Launch Wuthering Waves and start a game session.
- Press the “Alt + R” key combination to bring up the Reflex Latency Analyzer overlay.
- The overlay will display your system’s current latency, measured in milliseconds.
- Experiment with different settings or hardware configurations to see how they impact your latency.
By monitoring your system’s latency, you can make informed decisions about optimizing your setup for the best possible performance in Wuthering Waves.
Advanced Techniques for Optimizing Nvidia Reflex
While enabling Nvidia Reflex is a significant step towards enhancing your gaming experience, there are additional techniques you can employ to further optimize its performance.
Disable Unnecessary Background Processes
Background processes running on your system can consume valuable resources, potentially increasing latency. To minimize their impact:
- Press “Ctrl + Shift + Esc” to open the Task Manager.
- Under the “Processes” tab, identify and end any unnecessary processes that may be running.
- Be cautious when terminating processes, as some may be critical to your system’s functionality.
Tweak Game Settings
Wuthering Waves offers a variety of graphics settings that can impact performance and latency. Experiment with different settings to find the optimal balance between visual fidelity and responsiveness:
- Lower graphics settings like resolution, texture quality, and anti-aliasing to reduce the GPU’s workload.
- Disable post-processing effects, such as ambient occlusion and motion blur, which can introduce additional latency.
- Enable “Vertical Sync” to eliminate screen tearing but be aware that it may increase input lag.
Update Drivers and Game Patches
Regularly updating your graphics drivers and applying game patches can often resolve performance issues and introduce optimizations specifically tailored for Nvidia Reflex:
- Visit the Nvidia website to download and install the latest Game Ready Driver compatible with your GPU.
- Check for game updates within Wuthering Waves’ launcher or patch notes for any Reflex-related improvements.
Optimize System Performance
Ensuring your system is running at optimal performance can significantly impact latency and responsiveness:
- Close unnecessary applications and browser tabs to free up system resources.
- Defragment your hard drives and perform regular disk cleanups.
- Consider upgrading to a solid-state drive (SSD) for faster load times and reduced input lag.
- Disable power-saving features and enable high-performance power plans for maximum system performance.
Troubleshooting Common Issues
Despite your best efforts, you may encounter issues while using Nvidia Reflex with Wuthering Waves. Here are some common problems and their potential solutions:
Reflex Option Not Visible in Game Settings
If the Nvidia Reflex option is not visible in Wuthering Waves’ settings menu, try the following steps:
- Ensure you have the latest game update installed.
- Verify that your GPU supports Nvidia Reflex (RTX 20 series or newer).
- Update your Nvidia graphics driver to the latest version.
- Check if Reflex is enabled in the Nvidia Control Panel.
High Latency or Stuttering Issues
If you experience high latency or stuttering while playing Wuthering Waves with Nvidia Reflex enabled, consider these potential solutions:
- Close any unnecessary background applications and processes.
- Lower in-game graphics settings to reduce the GPU’s workload.
- Ensure your system meets the recommended hardware requirements for Wuthering Waves.
- Check for any thermal throttling issues by monitoring your CPU and GPU temperatures.
- Disable any third-party overlay software or game recording tools, as they can introduce additional latency.
Compatibility Issues with Other Software
In some cases, Nvidia Reflex may conflict with other software or applications running on your system, causing unexpected behavior or performance issues. If you encounter such issues, try the following steps:
- Disable any third-party overlay software, game boosters, or system optimization tools.
- Ensure your antivirus software is not interfering with Nvidia Reflex or Wuthering Waves.
- Check for any software or driver updates that may resolve compatibility issues.
- Reset Nvidia Control Panel settings to their defaults and reconfigure Reflex.
Conclusion
Nvidia Reflex is a game-changing technology that can significantly enhance your gaming experience in fast-paced titles like Wuthering Waves. By minimizing system latency and improving responsiveness, Reflex provides a competitive edge that can elevate your gameplay to new heights.
With the knowledge and techniques outlined in this comprehensive guide, you should now be well-equipped to harness the power of Nvidia Reflex and dominate the action-packed world of Wuthering Waves. Remember, optimizing your system and staying up-to-date with the latest drivers and game updates is crucial for maximizing the benefits of Reflex. Happy gaming!
FAQs
What is Nvidia Reflex?
Nvidia Reflex is a suite of technologies designed to reduce system latency and improve responsiveness in games. It includes features like Reflex Low Latency Mode, Reflex Latency Analyzer, and Reflex Low Latency Boost.
Is Nvidia Reflex only for competitive gaming?
No, Nvidia Reflex can benefit all types of gaming, especially fast-paced action games like Wuthering Waves, where split-second reactions are crucial.
Do I need a specific Nvidia GPU to use Reflex?
Yes, you need an Nvidia GPU that supports Nvidia Reflex technology, such as the RTX 20 series or newer.
How do I enable Nvidia Reflex in Wuthering Waves?
To enable Nvidia Reflex in Wuthering Waves, navigate to the game’s settings menu and look for the “Nvidia Reflex” option. Make sure it is enabled.
Can I use Nvidia Reflex on older GPUs?
No, Nvidia Reflex is only available on supported GPUs, typically the RTX 20 series and newer.
Does Nvidia Reflex improve frame rates?
No, Nvidia Reflex is designed to reduce system latency and improve responsiveness, not necessarily improve frame rates. However, by offloading some graphics tasks to the GPU with Reflex Low Latency Boost, it can potentially free up CPU resources, which may indirectly improve frame rates.
How does the Reflex Latency Analyzer work?
The Reflex Latency Analyzer is an overlay tool that displays your system’s current latency in real-time. It helps you identify potential bottlenecks and optimize your setup for the lowest possible latency.
Is Nvidia Reflex compatible with other games?
Yes, Nvidia Reflex is compatible with a growing list of games that support the technology. Check the Nvidia website or the game’s documentation for compatibility information.
Can I use Nvidia Reflex with third-party overlays or game recording software?
Third-party overlays and game recording software can potentially introduce additional latency and may not be fully compatible with Nvidia Reflex. It’s generally recommended to disable them when using Reflex for the best performance.
How do I troubleshoot issues with Nvidia Reflex?
If you encounter issues with Nvidia Reflex, try updating your graphics drivers, closing unnecessary background applications, and lowering in-game graphics settings. Consult the troubleshooting section of this guide or reach out to Nvidia support for further assistance.