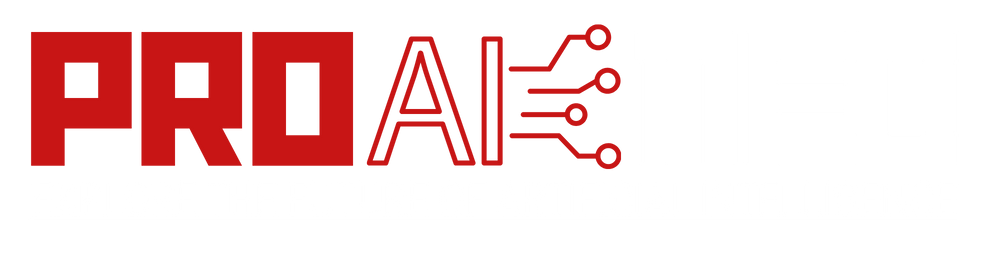How to Fix Error Destiny 2: The Final Shape Mission Won’t Play? Destiny 2, the popular online-only multiplayer first-person shooter game, has captivated millions of players worldwide with its immersive gameplay, stunning visuals, and thrilling missions.
However, as with any complex game, players may encounter various issues or errors that can hinder their gaming experience. One such error that has been reported by numerous players is the inability to play “The Final Shape” mission, which is a crucial part of the game’s latest expansion, “Lightfall.”
The Final Shape is a highly anticipated mission that promises to deliver an epic conclusion to the ongoing narrative, and players have been eagerly awaiting its release. Unfortunately, many have encountered an error that prevents them from accessing or playing the mission, leaving them frustrated and disappointed.
In this comprehensive guide, we will explore the potential causes behind this error and provide step-by-step solutions to help you resolve the issue and embark on the thrilling adventure of The Final Shape mission.
Potential Causes of the Error
Before delving into the solutions, it’s essential to understand the possible reasons why players might be experiencing difficulties with The Final Shape mission. Here are some of the most common causes:
- Game Cache Issue
Like many modern games, Destiny 2 relies on cached data to ensure smooth gameplay and load times. However, if this cached data becomes corrupted or outdated, it can lead to various issues, including the inability to access certain missions or content. - Software or Driver Conflicts
Conflicting software or outdated drivers on your system can sometimes interfere with the proper functioning of games, causing errors or preventing specific features from working correctly. - Network Connectivity Issues
Since Destiny 2 is an online game, a stable and robust internet connection is crucial for accessing all game content and features. Network connectivity problems or issues with the game servers can prevent players from accessing certain missions or activities. - Game Update or Patch IssuesBungie, the developers of Destiny 2, regularly releases updates and patches to improve the game’s performance, fix bugs, and introduce new content. However, if these updates or patches are not installed correctly or encounter any issues during the installation process, it can lead to various errors, including the inability to play specific missions.
Troubleshooting Steps
Now that we’ve explored the potential causes, let’s dive into the troubleshooting steps to help you resolve the “The Final Shape” mission won’t play error in Destiny 2.
Step 1: Verify Game Files
The first step in troubleshooting this issue is to verify the integrity of your game files. This process checks for any missing or corrupted files and attempts to repair them automatically.
For Steam users:
- Open the Steam client and navigate to your Library.
- Right-click on Destiny 2 and select “Properties.”
- In the Properties window, click on the “Local Files” tab.
- Click on “Verify Integrity of Game Files.”
- Steam will now scan your game files and download any missing or corrupted files.
For Battle.net users:
- Open the Battle.net client and navigate to the Destiny 2 game panel.
- Click on the gear icon next to the “Play” button and select “Scan and Repair.”
- The Battle.net client will now scan and repair any missing or corrupted game files.
Step 2: Update Graphics Drivers
Outdated or conflicting graphics drivers can often cause issues with games, including preventing certain missions or content from loading correctly. Updating your graphics drivers to the latest version can potentially resolve this problem.
For NVIDIA users:
- Visit the official NVIDIA website (https://www.nvidia.com/Download/index.aspx).
- Enter your graphics card model and operating system details.
- Download and install the latest graphics driver for your system.
For AMD users:
- Visit the official AMD website (https://www.amd.com/en/support).
- Enter your graphics card model and operating system details.
- Download and install the latest graphics driver for your system.
Step 3: Clear Game Cache
If verifying game files and updating graphics drivers didn’t resolve the issue, the next step is to clear the game’s cache. Cached data can sometimes become corrupted or outdated, causing various issues within the game.
For Steam users:
- Exit the Destiny 2 game and close the Steam client.
- Navigate to the following directory: C:\Program Files (x86)\Steam\steamapps\common\Destiny 2
- Delete the entire “cv” folder within the Destiny 2 directory.
- Restart Steam and launch Destiny 2.
For Battle.net users:
- Exit the Destiny 2 game and close the Battle.net client.
- Navigate to the following directory: C:\Program Files\Battle.net\Drive
- Delete the entire “Destiny2” folder within the Battle.net directory.
- Restart Battle.net and launch Destiny 2.
Step 4: Reset Network Settings
Network connectivity issues can sometimes prevent players from accessing certain missions or content in Destiny 2. Resetting your network settings can help resolve any potential conflicts or issues with your internet connection.
For Windows users:
- Press the Windows key + R to open the Run dialog box.
- Type “cmd” and press Enter to open the Command Prompt.
- In the Command Prompt, type the following commands, pressing Enter after each one:
- ipconfig /release
- ipconfig /flushdns
- ipconfig /renew
- Restart your computer and try launching Destiny 2 again.
For macOS users:
- Click on the Apple menu and select “System Preferences.”
- Click on “Network.”
- Select your active network connection (Wi-Fi or Ethernet) from the list on the left.
- Click on the “Advanced” button.
- Click on the “TCP/IP” tab.
- Click on the “Renew DHCP Lease” button.
- Restart your computer and try launching Destiny 2 again.
Step 5: Reinstall Destiny 2
If none of the above steps resolved the issue, the last resort would be to completely uninstall and reinstall Destiny 2. This process will ensure that you have a fresh installation of the game, free from any potential conflicts or corrupted data.
For Steam users:
- Open the Steam client and navigate to your Library.
- Right-click on Destiny 2 and select “Uninstall.”
- Once the uninstallation process is complete, restart your computer.
- Open Steam and navigate to the Store.
- Search for Destiny 2 and click on the “Install” button to download and reinstall the game.
For Battle.net users:
- Open the Battle.net client and navigate to the Destiny 2 game panel.
- Click on the gear icon next to the “Play” button and select “Uninstall Game.”
- Once the uninstallation process is complete, restart your computer.
- Open Battle.net and navigate to the Destiny 2 game panel.
- Click on the “Install” button to download and reinstall the game.
Additional Troubleshooting Tips
If you’ve followed all the steps mentioned above and are still experiencing issues with The Final Shape mission in Destiny 2, here are some additional tips that may help:
- Check for Game Updates
Ensure that you have the latest game update installed. Bungie regularly releases updates to address various issues and introduce new content or features. Check for updates within the game launcher or visit the official Destiny 2 website for more information. - Disable Overlay Programs
Overlay programs, such as Discord, NVIDIA GeForce Experience, or other third-party gaming utilities, can sometimes interfere with the proper functioning of games. Try disabling these programs temporarily and see if it resolves the issue. - Disable Antivirus or Firewall Temporarily
In some cases, your antivirus software or firewall settings may be blocking certain game files or preventing the game from accessing necessary resources. Try temporarily disabling your antivirus or firewall and see if it resolves the issue. Remember to enable them again after resolving the problem. - Check for Server Status
If the issue persists, it’s possible that the problem lies with the Destiny 2 servers. Check the official Bungie Help Twitter account (@BungieHelp) or the Bungie website for any ongoing server maintenance or known issues that might be affecting the game. - Contact Bungie SupportIf you’ve tried all the troubleshooting steps and the issue persists, your best course of action is to contact Bungie’s official support team.
Importance of Regular Game Updates and Maintenance
Keeping your game up-to-date with the latest patches and updates is crucial to ensure a smooth gaming experience and prevent potential issues. Game developers like Bungie regularly release updates to address bugs, improve performance, and introduce new content or features.
These updates often include fixes for various issues that players may encounter, including mission-related errors or glitches. By keeping your game updated, you increase the chances of resolving any issues you might face and enjoying the latest improvements and additions to the game.
In addition to regular updates, game maintenance is equally important. Developers may occasionally perform server maintenance or scheduled downtimes to apply critical updates, address security vulnerabilities, or optimize the game’s performance. During these maintenance periods, certain game features or missions may be temporarily unavailable or inaccessible.
It’s essential to stay informed about scheduled maintenance periods and plan your gaming sessions accordingly. Bungie typically communicates such events through their official channels, such as the Destiny 2 website, social media accounts, or in-game notifications.
Community Support and Troubleshooting Resources
While the troubleshooting steps provided in this guide cover many common issues, the Destiny 2 community is a valuable resource for finding additional solutions and staying up-to-date with the latest developments.
Online forums, such as the official Bungie forums or dedicated Destiny 2 subreddits, are excellent platforms for seeking advice, sharing experiences, and learning from other players who may have encountered similar issues. These communities often offer unique perspectives and solutions that might not be covered in official support articles.
Additionally, there are numerous Destiny 2 content creators and streamers who actively engage with the community and provide helpful tips, guides, and insights into the game. Following these creators can be a great way to stay informed about the latest updates, strategies, and potential workarounds for any issues you may encounter.
Conclusion
Encountering the “The Final Shape” mission won’t play error in Destiny 2 can be incredibly frustrating, especially for players eagerly anticipating the epic conclusion to the game’s narrative. However, by following the troubleshooting steps outlined in this guide, you increase your chances of resolving the issue and embarking on the thrilling adventure that awaits.
Remember, regular game updates, driver updates, and proper maintenance are essential for ensuring a smooth gaming experience. If the issue persists despite your efforts, don’t hesitate to reach out to Bungie’s official support team or seek assistance from the dedicated Destiny 2 community.
Destiny 2 is a constantly evolving game, and Bungie is committed to providing an exceptional gaming experience for its players. With patience, persistence, and the right troubleshooting approach, you can overcome any obstacles and continue your journey through the captivating world of Destiny 2.
Happy gaming, Guardians!
FAQs
Q1. What is the “The Final Shape” mission in Destiny 2?
A1. “The Final Shape” is a highly anticipated mission that serves as the epic conclusion to the ongoing narrative in Destiny 2’s latest expansion, “Lightfall.” It promises to deliver an exciting and climactic experience for players.
Q2. Why am I unable to play the “The Final Shape” mission?
A2. There could be several reasons why you’re experiencing this issue, such as game cache corruption, software or driver conflicts, network connectivity issues, or problems with game updates or patches.
Q3. How do I verify the integrity of my Destiny 2 game files?
A3. For Steam users, right-click on Destiny 2 in your library, select “Properties,” then click on “Verify Integrity of Game Files.” For Battle.net users, click on the gear icon next to the “Play” button and select “Scan and Repair.”
Q4. Why is it important to update my graphics drivers?
A4. Outdated or conflicting graphics drivers can cause issues with games, including preventing certain missions or content from loading correctly. Updating your graphics drivers to the latest version can potentially resolve these problems.
Q5. How do I clear the game cache for Destiny 2?
A5. For Steam users, navigate to the Destiny 2 installation directory and delete the entire “cv” folder. For Battle.net users, navigate to the Battle.net directory and delete the “Destiny2” folder.
Q6. Why should I reset my network settings?
A6. Network connectivity issues can sometimes prevent players from accessing certain missions or content in Destiny 2. Resetting your network settings can help resolve potential conflicts or issues with your internet connection.
Q7. Is reinstalling Destiny 2 a guaranteed solution?
A7. While not guaranteed, completely uninstalling and reinstalling Destiny 2 can often resolve issues by providing a fresh installation free from any potential conflicts or corrupted data.
Q8. What other resources are available for troubleshooting Destiny 2 issues?
A8. The Destiny 2 community forums, subreddits, content creators, and streamers can be valuable resources for finding additional solutions, tips, and insights regarding issues you may encounter in the game.
Q9. Should I contact Bungie’s support team if the issue persists?
A9. Yes, if you’ve tried all the troubleshooting steps and the issue persists, contacting Bungie’s official support team is recommended. They can provide personalized assistance and may be aware of any specific issues or workarounds related to “The Final Shape” mission.