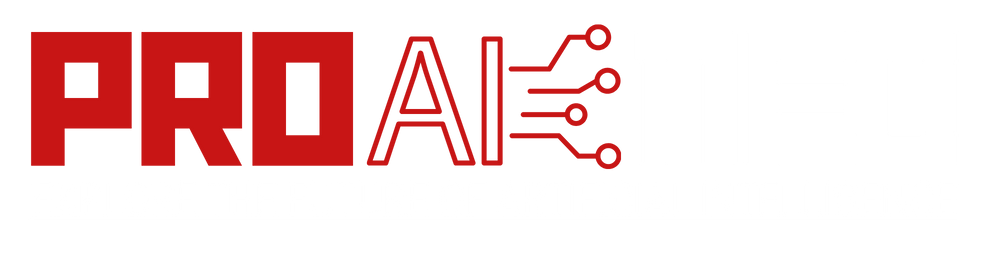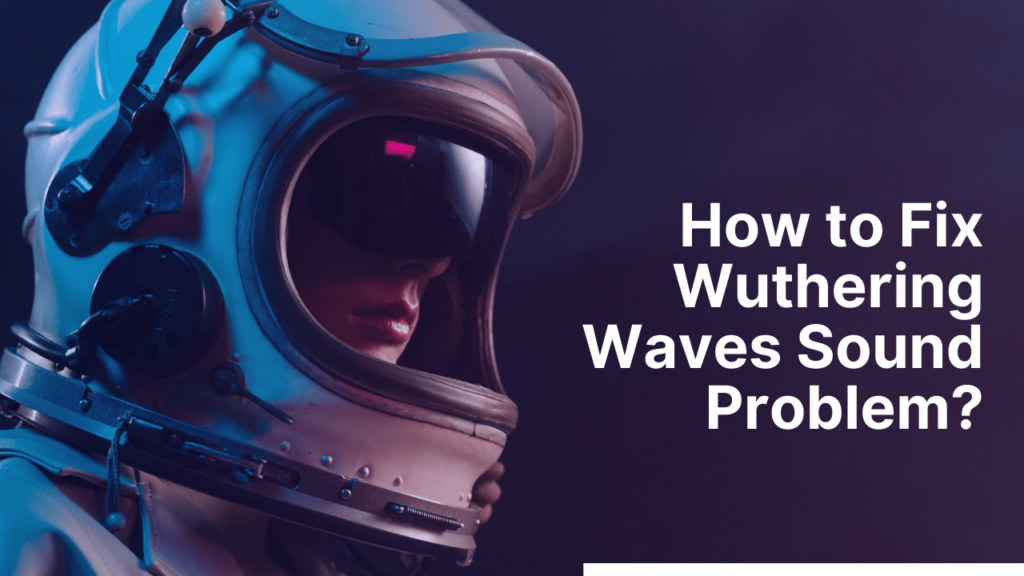How to Fix Wuthering Waves Sound Problem? Wuthering Waves, the critically acclaimed free-to-play action role-playing game developed by Kuro Games, has captivated gamers worldwide with its immersive storyline, stunning visuals, and engaging gameplay. However, like many games, it is not immune to technical issues, and one of the most commonly reported problems is related to sound.
Players have reported various sound-related glitches, ranging from complete audio loss to distorted or crackling sounds, which can significantly diminish the overall gaming experience. In this comprehensive article, we will explore the potential causes of these sound problems and provide step-by-step solutions to help you resolve them.
Understanding the Sound Problem
Before delving into the solutions, it is essential to understand the nature of the sound problem in Wuthering Waves. The sound issues can manifest in different ways, including:
- No Sound at All: This is perhaps the most frustrating issue, where players experience complete audio loss, leaving them with a silent gaming experience.
- Distorted or Crackling Sound: In some cases, players may hear distorted or crackling sounds, which can be both distracting and unpleasant.
- Intermittent Sound Issues: Some players may experience sound problems that come and go, with audio working fine for a while and then cutting out unexpectedly.
These sound problems can occur due to various factors, such as outdated audio drivers, conflicting software, incorrect in-game settings, or even hardware issues.
Checking System Requirements
Before attempting any troubleshooting steps, it is crucial to ensure that your computer meets the minimum system requirements for Wuthering Waves. The game’s developers have provided the following specifications:
- Operating System: Windows 7 SP1 or later (64-bit versions only)
- Processor: Intel Core i5-2500K or AMD FX-8320
- Memory: 8 GB RAM
- Graphics: NVIDIA GeForce GTX 660 or AMD Radeon HD 7870
- DirectX: Version 11
- Storage: 40 GB available space
If your computer does not meet these requirements, you may experience various issues, including sound problems. In such cases, upgrading your hardware may be necessary to ensure a smooth gaming experience.
Basic Troubleshooting Steps
If your system meets the minimum requirements, you can try the following basic troubleshooting steps to resolve the sound issues in Wuthering Waves:
- Restart the Game and Your Computer
Sometimes, a simple restart can resolve temporary glitches or clear any cached data that may be causing conflicts. Start by closing the game completely and then restarting your computer. After the restart, launch Wuthering Waves and see if the sound problem persists. - Update the Game and Graphics Drivers
Outdated game files or graphics drivers can cause various issues, including sound problems. Check for any available updates for Wuthering Waves and install them. Additionally, visit the official websites of your graphics card manufacturer (NVIDIA or AMD) and download the latest drivers for your specific graphics card model.
Adjust In-Game Sound Settings
Wuthering Waves offers several sound settings that you can tweak to potentially resolve audio issues.Navigate to the game’s options or settings menu and try adjusting the following:
- Master Volume: Ensure the master volume is set to an appropriate level and not muted.
- Audio Quality: Try lowering the audio quality settings to see if it resolves any distortion or crackling issues.
- Audio Channels: Experiment with different audio channel configurations (e.g., stereo, 5.1 surround, etc.) to find the optimal setting for your setup.
- Verify Game Files
Corrupted or missing game files can lead to various issues, including sound problems. Most game launchers or platforms provide a feature to verify the integrity of game files. For example, if you have Wuthering Waves installed through Steam, you can right-click on the game in your library, select “Properties,” navigate to the “Local Files” tab, and click “Verify Integrity of Game Files.”
Advanced Troubleshooting Steps
If the basic troubleshooting steps did not resolve the sound issues, you may need to try some more advanced methods. Here are some additional steps you can take:
- Disable Conflicting Software and Background ProcessesCertain software or background processes running on your computer can interfere with Wuthering Waves’ audio. Try closing any unnecessary programs or processes that may be causing conflicts, such as audio editing software, media players, or even anti-virus programs (temporarily).
- Update or Reinstall Audio Drivers Outdated or corrupted audio drivers can significantly impact sound performance. Visit your computer manufacturer’s website or the official website of your audio device manufacturer (e.g., Realtek, Creative, etc.) and download the latest audio drivers. Uninstall the existing drivers and then install the new ones.
- Disable Audio Enhancements Some audio enhancement features, such as sound virtualization or equalization, can cause conflicts with games like Wuthering Waves. Disable any such enhancements in your audio device settings or control panel.
- Run the Game in Compatibility ModeIf you’re running Wuthering Waves on an older operating system or experiencing compatibility issues, try running the game in compatibility mode. Right-click on the game’s executable file, select “Properties,” navigate to the “Compatibility” tab, and check the “Run this program in compatibility mode for” option. Select the appropriate operating system from the dropdown menu and apply the changes.
- Disable Exclusive Mode Wuthering Waves may be running in exclusive mode, which can cause audio conflicts with other applications or devices. To disable exclusive mode, navigate to the game’s audio settings and look for an option related to “Exclusive Mode” or “Exclusive Control.” Disable this setting and see if it resolves the sound issues.
Disable Audio Enhancements in Device Manager
Windows has built-in audio enhancements that can sometimes cause conflicts with games. To disable them, follow these steps:
- Open the Start menu and search for “Device Manager.”
- Expand the “Sound, video, and game controllers” category.
- Right-click on your audio device and select “Properties.”
- Navigate to the “Advanced” tab and look for any options related to audio enhancements or effects.
- Disable or uncheck any such options and apply the changes.
- Roll Back or Reinstall Audio Drivers If updating your audio drivers did not resolve the issue, you may want to try rolling back to a previous version or completely reinstalling the drivers. In the Device Manager, right-click on your audio device, select “Properties,” navigate to the “Driver” tab, and choose either “Roll Back Driver” or “Uninstall Device.” After uninstalling, restart your computer, and Windows should automatically reinstall the default audio drivers.
- Check for Hardware Issues In some cases, the sound problem may be related to a hardware issue with your audio device or components. Try connecting external speakers or headphones to your computer and see if the issue persists. If the problem remains, you may need to consider replacing or repairing the faulty hardware component.
- Seek Community SupportIf none of the above steps resolved the sound issues in Wuthering Waves, it’s time to seek community support. Visit the game’s official forums, subreddit, or other online communities, and describe your issue in detail. Other players or developers may have encountered similar problems and can provide additional insights or solutions tailored to your specific situation.
Conclusion
Sound issues can significantly detract from the immersive gaming experience offered by Wuthering Waves. By following the troubleshooting steps outlined in this article, you can attempt to resolve the sound problems and enjoy the game to its fullest potential.
Remember to always keep your game and drivers updated, and don’t hesitate to seek community support if the issue persists. With patience and persistence, you can overcome these audio challenges and immerse yourself in the epic journey that Wuthering Waves has to offer.
FAQs
What are the most common sound issues in Wuthering Waves?
The most common sound issues reported by players include complete audio loss, distorted or crackling sounds, and intermittent sound problems.
What should I do if I experience no sound at all while playing Wuthering Waves?
If you experience complete audio loss, start by checking your system’s volume levels and ensuring that the game’s sound settings are not muted. If that doesn’t work, try updating your audio drivers, disabling conflicting software, or running the game in compatibility mode.
Why do I hear crackling or distorted sounds in Wuthering Waves?
Crackling or distorted sounds can be caused by outdated audio drivers, incorrect in-game sound settings, or hardware issues. Try updating your audio drivers, lowering the game’s audio quality settings, or checking for hardware problems.
How can I fix intermittent sound issues in Wuthering Waves?
Intermittent sound issues can be frustrating, as the audio may work fine for a while and then cut out unexpectedly. This could be due to conflicting software or background processes. Try closing unnecessary programs, disabling audio enhancements, or running the game in exclusive mode.
Is it possible that my hardware is causing the sound problems in Wuthering Waves?
Yes, hardware issues with your audio device or components can lead to sound problems in the game. Try connecting external speakers or headphones to isolate the issue. If the problem persists, you may need to consider replacing or repairing the faulty hardware component.
Can running Wuthering Waves in compatibility mode help resolve sound issues?
In some cases, running the game in compatibility mode can help resolve sound issues, especially if you’re experiencing compatibility problems with your operating system. Right-click on the game’s executable file, select “Properties,” navigate to the “Compatibility” tab, and check the “Run this program in compatibility mode for” option.
How do I disable audio enhancements in Windows to fix sound problems in Wuthering Waves?
To disable audio enhancements in Windows, open the Device Manager, expand the “Sound, video, and game controllers” category, right-click on your audio device, select “Properties,” navigate to the “Advanced” tab, and disable or uncheck any options related to audio enhancements or effects.
Should I try rolling back or reinstalling my audio drivers if updating them doesn’t work?
Yes, if updating your audio drivers doesn’t resolve the sound issues in Wuthering Waves, you can try rolling back to a previous version or completely reinstalling the drivers. In the Device Manager, right-click on your audio device, select “Properties,” navigate to the “Driver” tab, and choose either “Roll Back Driver” or “Uninstall Device.”
Where can I seek community support if I’m still experiencing sound problems in Wuthering Waves?
If none of the troubleshooting steps resolve the sound issues, you can seek community support by visiting the game’s official forums, subreddit, or other online communities. Describe your issue in detail, and other players or developers may be able to provide additional insights or solutions.
Is it possible to play Wuthering Waves without sound if the issue cannot be resolved?
While playing without sound can significantly diminish the gaming experience, it is possible to continue playing Wuthering Waves without audio if the sound issue cannot be resolved. However, it is recommended to exhaust all troubleshooting options before resorting to this solution.